Apache サーバーで PAM 認証を設定する方法を学習しますか? このチュートリアルでは、Ubuntu Linux を実行しているコンピューターで PAM とも呼ばれるプラグイン可能な認証モジュールを使用してユーザーを認証するように Apache サービスを構成する方法を説明します。
• Ubuntu 20
• Ubuntu 19
• Ubuntu 18
• Apache 2.4.41
Techexpert.tipsによる著作権© 2018-2021。
すべての権利が予約されています。 この出版物のいかなる部分も、出版社の書面による事前の許可なしに、いかなる形でも、またはいかなる手段によっても複製、配布、または送信することはできません。
機器リスト
次のセクションでは、このチュートリアルの作成に使用される機器の一覧を示します。
アマゾンアソシエイトとして、私は適格な購入から稼ぎます。
アパッチ - 関連チュートリアル:
このページでは、Apacheに関連するチュートリアルのリストにすばやくアクセスできます。
Apache - PAM 認証
Apache サーバーと PAM モジュールをインストールします。
Apache2 PAM 認証モジュールを有効にします。
この例では、Test というディレクトリにアクセスしようとするユーザーに認証を要求します。
TEST という名前のディレクトリを作成し、このディレクトリに対する www-data という名前のアクセス許可をユーザーに与えます。
このディレクトリにアクセスしようとするユーザーに PAM 認証を要求するように Apache サーバーを構成します。
Apache 構成ファイルを編集します。
ここでは、設定の前にファイルがあります。
ここに、設定後のファイルがあります。
Apache サーバは、TEST という名前のディレクトリにアクセスするためのパスワード認証を要求するように設定されました。
Apache サービスは、PAM 認証モジュールを使用してユーザーアカウントを認証するように設定されました。
PAM 構成ファイルを作成します。
ここにファイルの内容があります。
この例では、Linux アカウントを使用して Apache サービスアクセスを認証します。
Apache サービスが SHADOW ファイルを読み取るようにします。
Apache サービスを再起動します。
おめでとう! Apache 認証が正常に構成されました。
アパッチ - PAM 認証テスト
認証テストで使用する Linux アカウントを作成します。
この例では、ADMIN という名前の Linux アカウントを作成しました。
設定されたパスワードは 123qwe です。
ブラウザを開き、Apache ウェブサーバーの IP アドレスを入力します。
この例では、ブラウザに次の URL が入力されています。
• http://192.168.15.11
Apache のデフォルトページが表示されます。

ブラウザを開き、Web サーバーの IP アドレスと /test を入力します。
この例では、ブラウザに次の URL が入力されています。
• http://192.168.15.11/test
ログイン画面で、ローカルユーザ名とそのパスワードを入力します。
• Username: admin
• パスワード: 123qwe
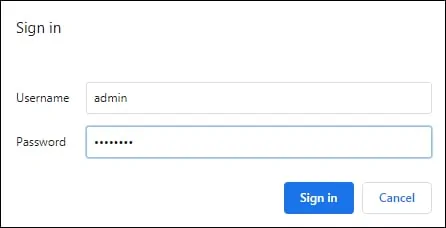
ログインが成功すると、TESTという名前のディレクトリにアクセスする権限が与えられます。
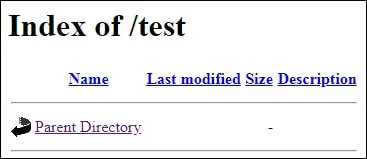
おめでとう! Apache サーバーで PAM 認証を構成しました。
