是否了解如何在 Apache 服务器上配置 PAM 身份验证? 在本教程中,我们将向您展示如何配置 Apache 服务,以便使用运行 Ubuntu Linux 的计算机上的可插拔身份验证模块(也称为 PAM)对用户进行身份验证。
• Ubuntu 20
• Ubuntu 19
• Ubuntu 18
• Apache 2.4.41
版权所有 © 2018-2021 Techexpert.tips。
保留所有权利。 未经出版商事先书面许可,不得以任何形式或任何方式复制,分发或传播本出版物的任何部分。
设备列表
以下部分介绍用于创建本教程的设备列表。
作为亚马逊同事,我从符合条件的购买中赚取收入。
阿帕奇 - 相关教程:
在此页上,我们提供快速访问与 Apache 相关的教程列表。
Apache - PAM 身份验证
安装 Apache 服务器和 PAM 模块。
启用 Apache2 PAM 身份验证模块。
在我们的示例中,我们将向尝试访问名为 Test 的目录的用户请求身份验证。
创建名为 TEST 的目录,并为此目录授予名为 www-data 的用户权限。
配置 Apache 服务器以向尝试访问此目录的用户请求 PAM 身份验证。
编辑 Apache 配置文件。
这是我们配置之前的文件。
这是我们配置后的文件。
Apache 服务器配置为请求密码身份验证以访问名为 TEST 的目录。
Apache 服务配置为使用 PAM 身份验证模块对用户帐户进行身份验证。
创建 PAM 配置文件。
这是文件内容。
在我们的示例中,我们将使用 Linux 帐户对 Apache 服务访问进行身份验证。
使 Apache 服务能够读取 SHADOW 文件。
重新启动 Apache 服务。
祝贺! 您成功配置了 Apache 身份验证。
Apache - PAM 身份验证测试
创建要在身份验证测试中使用的 Linux 帐户。
在我们的示例中,我们创建了一个名为 ADMIN 的 Linux 帐户。
配置的密码为 123qwe。
打开浏览器并输入 Apache Web 服务器的 IP 地址。
在我们的示例中,浏览器中输入了以下 URL:
• http://192.168.15.11
将显示 Apache 默认页。

打开浏览器并输入 Web 服务器的 IP 地址加上 /test。
在我们的示例中,浏览器中输入了以下 URL:
• http://192.168.15.11/test
在登录屏幕上输入本地用户名及其密码。
• Username: admin
• 密码: 123qwe
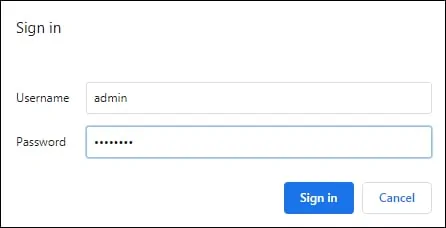
成功登录后,您将有权访问名为 TEST 的目录。
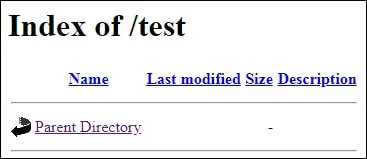
祝贺! 您已经配置了 Apache 服务器上的 PAM 身份验证。
