Ubuntu LinuxにCactiをインストールする方法を学びたいですか? このチュートリアルでは、Ubuntu Linuxを実行しているコンピュータにCactiダッシュボードをインストール、設定、アクセスする方法を説明します。
•Ubuntuのバージョン:18.04
サボテンとは何ですか?
Cactiは、完全にPHP駆動のデータ監視用のオープンソースプラットフォームです。
Webインターフェースでは、ユーザーはCactiをRRDtoolへのフロントエンドとして使用し、グラフを作成し、それらにMySQLに格納されたデータを追加することができます。
Cactiは、ネットワーク監視を実行するためにユーザがグラフを作成するためのSNMPサポートも持っています。
Cacti Playlist:
このページでは、Cactiのインストールに関連するビデオのリストに素早くアクセスします。
という名前の私たちのYouTubeチャンネルを購読することを忘れないでください FKIT.
サボテンのチュートリアル:
このページでは、Cactiチュートリアルのリストへのクイックアクセスを提供します。
チュートリアル - Cactiデータベースのインストール
まず、NTPを使用して正しい日時を使用するようにシステムを構成します。
Linuxコンソールで、以下のコマンドを使用して正しいタイムゾーンを設定します。
# dpkg-reconfigure tzdata
Ntpdateパッケージをインストールして、正しい日付と時刻をすぐに設定してください。
# apt-get update
# apt-get install ntpdate
# ntpdate pool.ntp.br
Ntpdateコマンドを使用して、サーバーを使用して正しい日時を設定しました:pool.ntp.br
NTPサービスをインストールしましょう。
# timedatectl set-ntp 0
# apt-get install ntp
NTPは私達のサーバーを常に最新の状態に保つサービスです。
Ubuntu Linuxに設定されている日時を確認するには、dateコマンドを使用します。
# date
システムが正しい日付と時刻を表示した場合、これはすべての手順を正しく実行したことを意味します。
これで、データベースサービスのインストールに進むことができます。
Linuxコンソールで、以下のコマンドを使用して必要なパッケージをインストールします。
# apt-get update
# apt-get install mysql-server mysql-client
MySQLサーバー設定ファイルmysqld.cnfを編集します。
# vi /etc/mysql/mysql.conf.d/mysqld.cnf
MYSQLDセクションの下に次のオプションを追加します。
MySQLサービスを再起動します。
# service mysql restart
インストールが完了したら、次のコマンドを使用してMySQLデータベースサーバーにアクセスします。
データベースサーバーにアクセスするには、MySQLサーバーインストールウィザードで設定したパスワードを入力します。
# mysql -u root -p
次のSQLコマンドを使用して、cactiという名前のデータベースを作成します。
CREATE DATABASE cacti;
次のSQLコマンドを使用して、cactiというデータベースユーザーを作成します。
CREATE USER 'cactiuser'@'%' IDENTIFIED BY 'kamisama123';
cactiという名前のデータベースに対するcactiuserという名前のSQLユーザー権限を付与します。
GRANT ALL PRIVILEGES ON cacti.* TO 'cactiuser'@'%';
quit;
Linuxコンソールで、次のコマンドを使用してCactiインストールパッケージをダウンロードします。
# mkdir /downloads
# cd /downloads
# wget https://www.cacti.net/downloads/cacti-1.2.3.tar.gz
それでは、MySQLの中にCactiデータベーステンプレートをインポートする必要があります。
Cactiインストールパッケージを解凍し、MySQL内にデータベーステンプレートをインポートします。
ファイルをインポートしようとするたびに、システムはMySQL cactiuserのパスワードを要求します。
# tar -zxvf cacti-1.2.3.tar.gz
# cd cacti-1.2.3
# mysql -u cactiuser -p cacti < cacti.sql
CactiはMySQLタイムゾーンデータベースの設定が必要です。
MySQLのrootアカウントを使用してMySQLデータベース設定をインポートします。
# mysql_tzinfo_to_sql /usr/share/zoneinfo | mysql -u root -p mysql
MySQLサーバーにアクセスします。
MySQLでは、TimeZoneデータベースへのCactiアクセスを許可します。
# mysql -u root -p
GRANT SELECT ON mysql.time_zone_name TO cactiuser@'%';
quit;
データベースのインストールが完了しました。
CactiデータベーステンプレートをMySQLサーバにインポートしました。
チュートリアル - Cacti Apache Frontendのインストール
次に、Apache Webサーバーと必要なすべてのソフトウェアをインストールする必要があります。
Linuxコンソールで、以下のコマンドを使用して必要なパッケージをインストールします。
# apt-get install apache2 php libapache2-mod-php php-cli php-snmp
# apt-get install php-mysql php-mbstring php-gd php-xml
# apt-get install php-ldap php-gmp php-intl php-recode php-gettext
# apt-get install php-pear php-pspell php-memcache
これで、システム上のphp.iniファイルの場所がわかりました。
見つけたら、php.iniファイルを編集する必要があります。
# updatedb
# locate php.ini
/etc/php/7.2/apache2/php.ini
/etc/php/7.2/cli/php.ini
あなたのPHPのバージョンとファイルの場所は私のものと同じではないかもしれないことを覚えておいてください。
両方のphp.iniファイルが必要です。
まず、ファイルを編集しましょう:/etc/php/7.2/apache2/php.ini
# vi /etc/php/7.2/apache2/php.ini
これが私たちの設定による新しいファイルです。
max_execution_time = 300
memory_limit = 500M
post_max_size = 32M
max_input_time = 300
date.timezone = America/Sao_Paulo
register_argc_argv = On
それでは、ファイルを編集しましょう:/etc/php/7.2/cli/php.ini
# vi /etc/php/7.2/cli/php.ini
これが私たちの設定による新しいファイルです。
date.timezone = America/Sao_Paulo
PHPのタイムゾーンを設定する必要があることに注意してください。
この例では、タイムゾーン「America / Sao_Paulo」を使用しました。
また、Apacheを手動で再起動してサービスの状態を確認する必要があります。
# service apache2 restart
これはApacheサービスステータス出力の例です。
● apache2.service - LSB: Apache2 web server
Loaded: loaded (/etc/init.d/apache2; bad; vendor preset: enabled)
Drop-In: /lib/systemd/system/apache2.service.d
└─apache2-systemd.conf
Active: active (running) since Mon 2018-04-23 00:02:09 -03; 1min 4s ago
チュートリアル - UbuntuへのCactiのインストール
さて、Ubuntu LinuxにCactiサーバをインストールする必要があります。
Linuxコンソールで、以下のコマンドを使用して必要なパッケージをインストールします。
# apt-get update
# apt-get install snmp snmpd rrdtool libmysql++-dev libsnmp-dev help2man
# apt-get install dos2unix autoconf dh-autoreconf libssl-dev librrds-perl
# apt-get install snmp-mibs-downloader
コンピュータを再起動してください。
# reboot
Spineをダウンロードしてインストールするには、次のコマンドを使用します。
# cd /downloads
# wget https://www.cacti.net/downloads/spine/cacti-spine-1.2.3.tar.gz
# tar -zxvf cacti-spine-1.2.3.tar.gz
# cd cacti-spine-1.2.3
# mkdir m4
# ./bootstrap
# ./configure
# make
# make install
# chown root:root /usr/local/spine/bin/spine
# chmod +s /usr/local/spine/bin/spine
Spine設定ファイルを作成して編集します。
# cp /usr/local/spine/etc/spine.conf.dist /usr/local/spine/etc/spine.conf
# vi /usr/local/spine/etc/spine.conf
これが私たちの設定によるspine.confファイルです。
Linuxコンソールで、Cactiフォルダをapacheのルートフォルダ内に移動します。
# mv /downloads/cacti-1.2.3 /var/www/html/cacti
# touch /var/www/html/cacti/log/cacti.log
# touch /var/www/html/cacti/log/cacti_stderr.log
# chown www-data.www-data /var/www/html/cacti -R
さて、あなたはCacti設定ファイルを編集する必要があります。
# vi /var/www/html/cacti/include/config.php
これが私たちの設定による新しいファイルです。
Cacti Webインストーラ
ブラウザを開き、WebサーバのIPアドレスと/ cactiを入力します。
この例では、ブラウザに次のURLが入力されています。
•http://35.162.85.57/cacti
Cactiウェブインターフェースが表示されるはずです。

プロンプト画面で、Cacti Default Passwordのログイン情報を入力します。
•ユーザ名:admin
•パスワード:admin
Cactiのデフォルトパスワードを変更するように求められます。
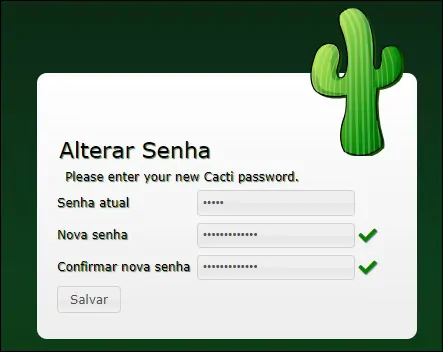
Cacti Networkモニターのオープンソースライセンス契約に同意します。
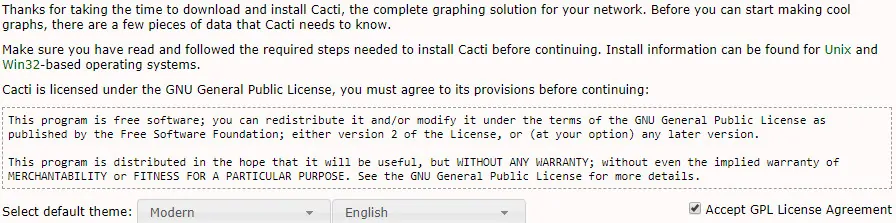
次の画面では、すべての要件が達成されたかどうかを確認する必要があります。
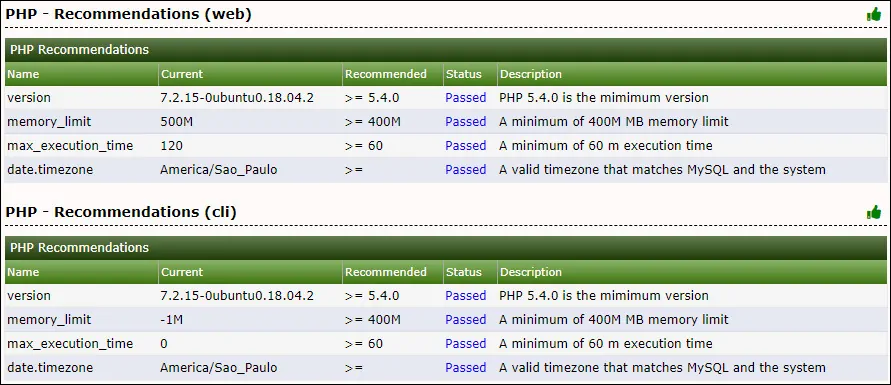
PHPモジュールの要件がすべて満たされているか確認してください。
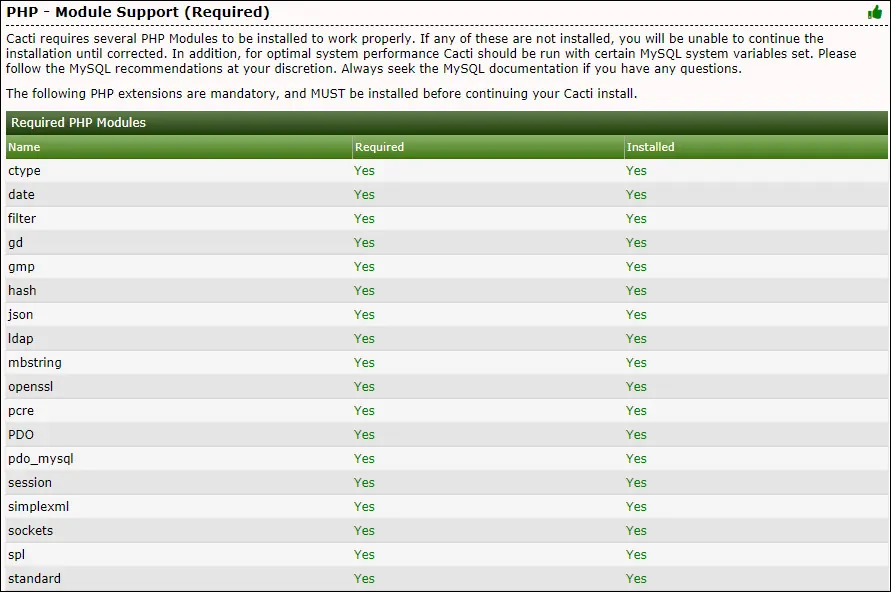
次の画面で、[New Primary Server]オプションを選択します。
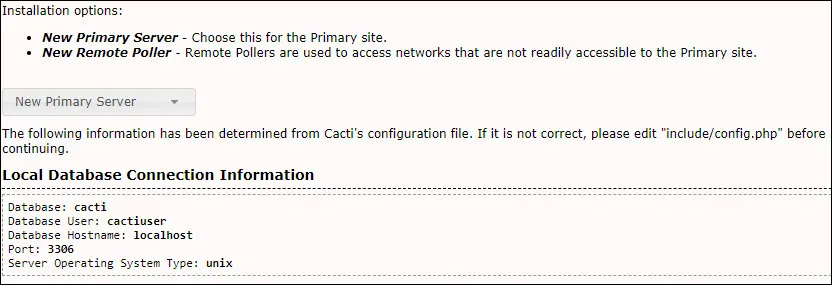
次の画面で、Cactiはファイルパーミッションの問題をチェックします。

次の画面で、以下の設定を行います。
•Spine設定ファイルのパス:/usr/local/spine/etc/spine.conf
•Cactiログのパス:/var/www/html/cacti/log/cacti.log
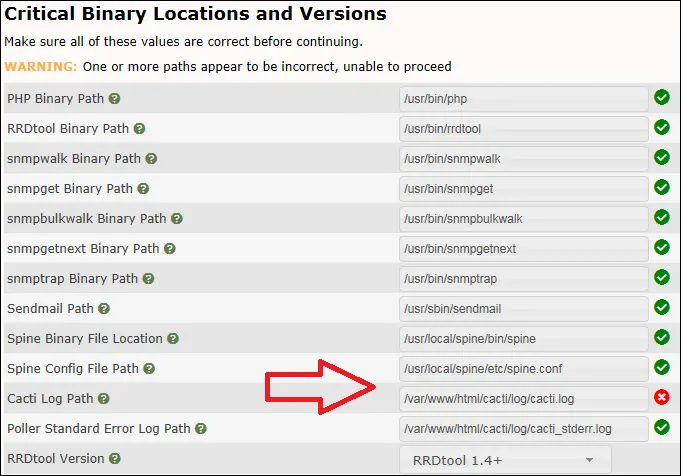
次の画面で、スキャンモードを無効にして続行します。
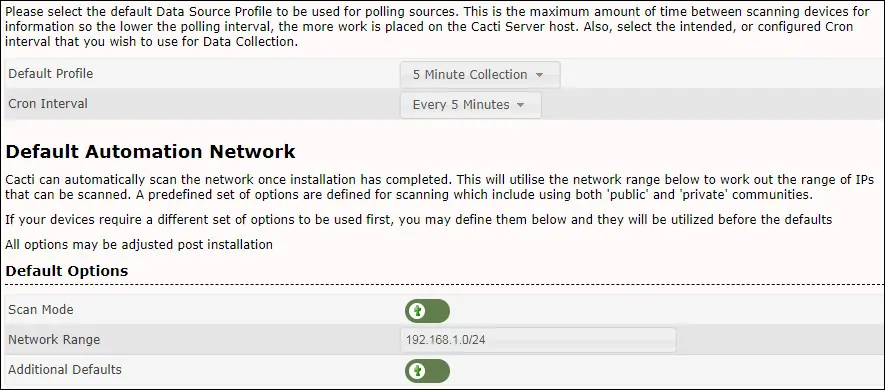
次の画面で、[Cactiテンプレートのインポート]をクリックします。
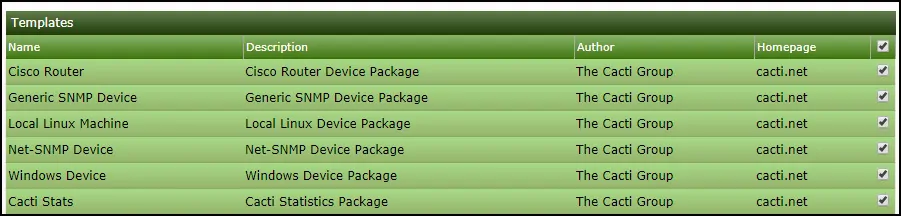
立ち止まるな。
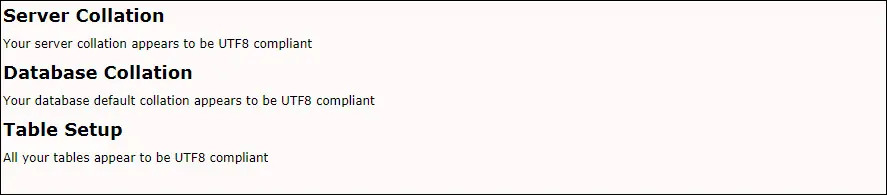
インストールの確認チェックボックスを選択して続行します。

Cactiのインストールが始まります。
Cactiのインストールログを見てください。
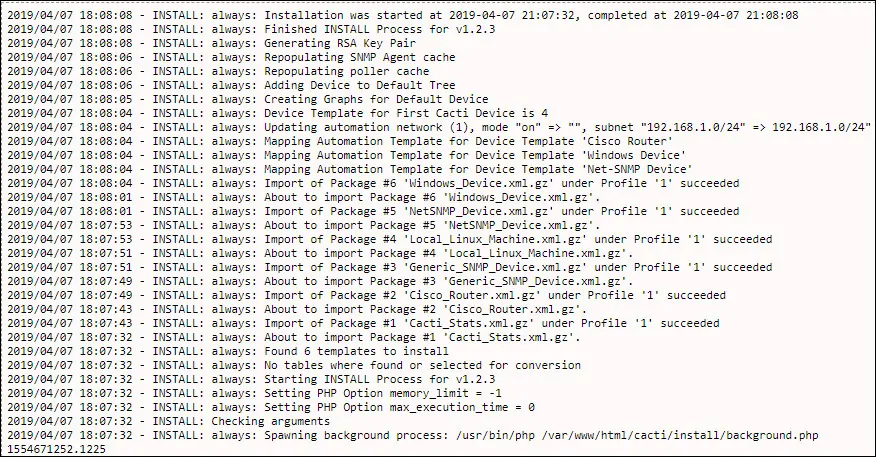
インストールが完了すると、Cacti Dashboardが表示されます。

Cactiダッシュボードで、[設定]メニューにアクセスして[設定]オプションを選択します。
Pollerタブにアクセスし、cmd.phpからSpineへのPoller typeオプションを設定します。
保存ボタンをクリックしてください。
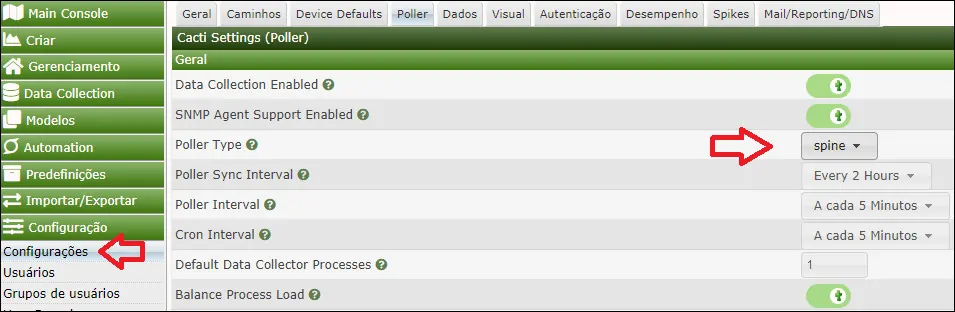
ユーザーwww-dataとして5分ごとにpoler.phpファイルを実行するためにCronを使用してスケジュールされたタスクを作成します。
# crontab -u www-data -e
次の設定をCrontabに追加します。
*/5 * * * * /usr/bin/php /var/www/html/cacti/poller.php
ポーラープロセスが何らかの情報を取得するまで15分待ちます。
グラフィックメニューにアクセスし、グラフィックを見るためにあなたのLinuxコンピュータを選択してください
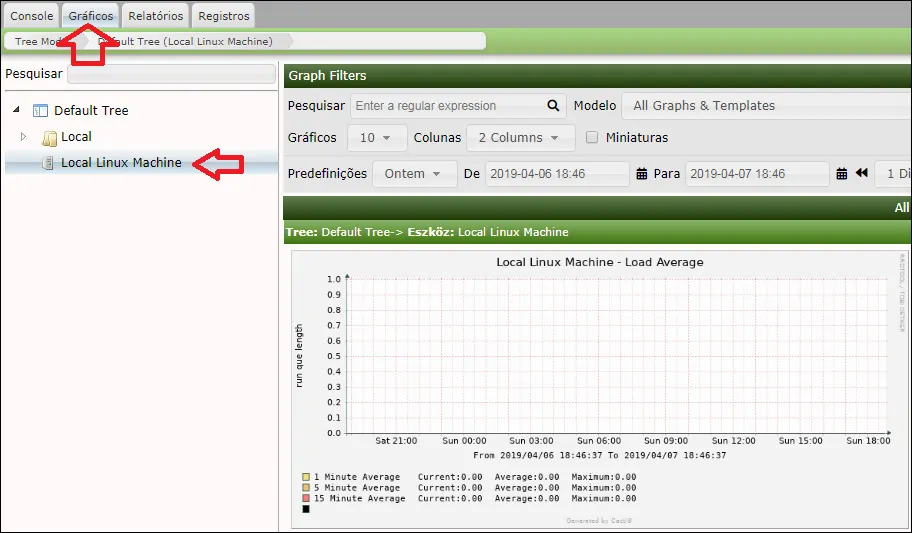
おめでとうございます。 Cactiサーバのインストールは正常に終了しました。

Leave A Comment
You must be logged in to post a comment.