DellサーバーでiDRACリモートOSインストール機能を使用する方法を学習しますか? このチュートリアルでは、Dell iDRACインターフェイスのリモート仮想メディア機能を使用して、操作システムをリモートで使用する方法を説明します。
Techexpert.tipsによる著作権© 2018-2021。
すべての権利が予約されています。 この出版物のいかなる部分も、出版社の書面による事前の許可なしに、いかなる形でも、またはいかなる手段によっても複製、配布、または送信することはできません。
機器リスト
ここでは、このチュートリアルを作成するために使用される機器のリストを見つけることができます。
このリンクには、このチュートリアルの作成に使用するソフトウェアの一覧も表示されます。
デルのiDRACプレイリスト:
このページでは、Dell iDRACに関連するビデオのリストにすばやくアクセスできます。
FKITという名前の私たちのYouTubeチャンネルを購読することを忘れないでください。
デルiDRAC関連チュートリアル:
このページでは、Dell iDRACに関連するチュートリアルのリストに簡単にアクセスできます。
チュートリアル - iDRACバーチャルメディア
ブラウザソフトウェアを開き、iDRACインターフェイスのIPアドレスを入力し、管理用Webインターフェイスにアクセスします。

プロンプト画面で、管理者のログイン情報を入力します。
工場出荷時のデフォルトアクセス情報:
•ユーザー名:ルート
•パスワード: カルビン
ログインが成功すると、管理メニューが表示されます。
システムメニューにアクセスし、コンソール/メディアタブをクリックし、構成オプションを選択します。

[構成] 画面で、[アタッチ] オプションを選択し、[適用] ボタンをクリックします。
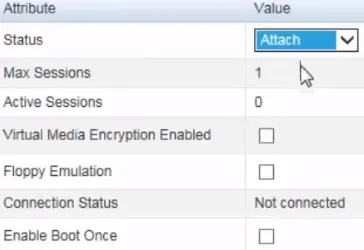
[仮想コンソールの起動] ボタンをクリックして、リモート コンソール セッションを開始します。

リモートコンソール画面で、バーチャル・メディアメニューを開き、バーチャル・メディアの起動オプションを選択します。

[バーチャル メディア]画面で、リモート接続するローカル メディアを選択し、ウィンドウを最小化します。
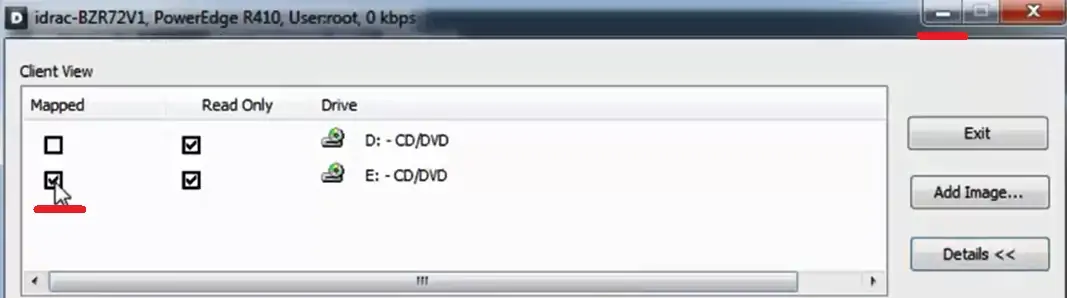
メディアは、すぐにDellサーバーで使用できるようになります。
これで、必要に応じてリモート メディアを使用できます。
iDRACリモートコンソールを使用して、Dellサーバーを再起動します。
ブートプロセス中に、コンピュータのブートメニューにアクセスし、仮想CDを介してブートするオプションを選択します。
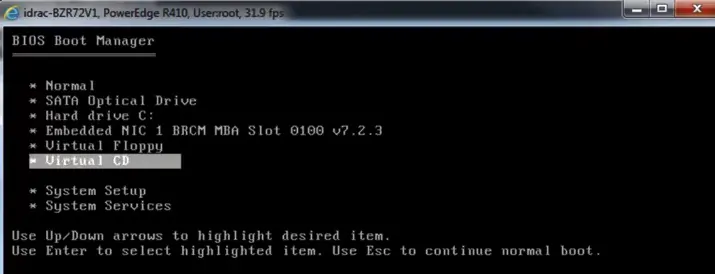
これで、運用システムのインストールを続行できます。
