Would you like to learn how to use iDRAC remote OS installation feature on a Dell server? In this tutorial, we are going to show you how to remotely isntall an operational system using the remote virtual media feature on a Dell iDRAC interface.
Copyright © 2018-2021 by Techexpert.tips.
All rights reserved. No part of this publication may be reproduced, distributed, or transmitted in any form or by any means without the prior written permission of the publisher.
Equipment list
Here you can find the list of equipment used to create this tutorial.
This link will also show the software list used to create this tutorial.
Dell iDRAC Playlist:
On this page, we offer quick access to a list of videos related to Dell iDRAC.
Don't forget to subscribe to our youtube channel named FKIT.
Dell iDRAC Related Tutorial:
On this page, we offer quick access to a list of tutorials related to Dell iDRAC.
Tutorial - iDRAC Virtual Media
Open a browser software, enter the IP address of your iDRAC interface and access the administrative web interface.

On the prompt screen, enter the administrative login information.
Factory default access information:
• Username: root
• Password: calvin
After a successful login, the administrative menu will be displayed.
Access the System menu, click on the Console/Media tab and select the Configuration option.

On the Configuration screen, select the Attach option and click on Apply button.
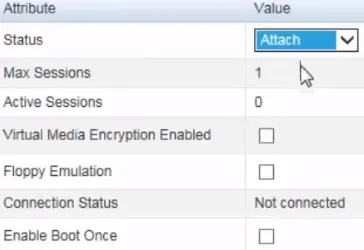
Click on the Launch Virtual Console Button to start a remote console session.

On the Remote console screen, open the Virtual Media menu and select the Launch Virtual Media Option.

On the Virtual Media screen, select the local media that should be remotely connected and minimize the window.
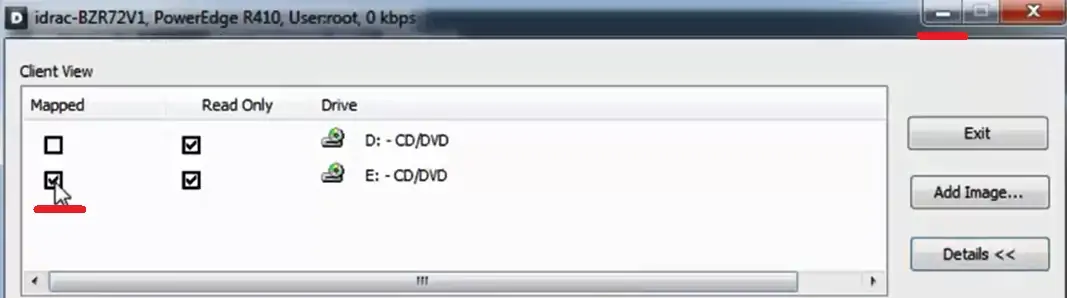
The media will be immediately available to your Dell server.
You can now use the remote media as you wish.
Use the iDRAC remote console to restart the Dell server.
During the boot process, access the computer Boot menu and select the option to boot through the virtual CD.
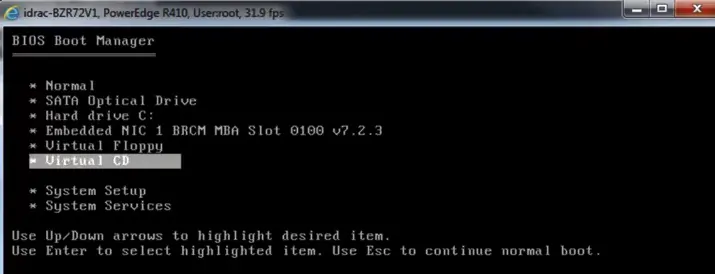
You can now proceed with the Operational System installation.
