Would you like to learn how to use configure the iDrac SNMP trap feature? In this tutorial, we are going to show you how to configure iDrac interface to send SNMP trap messages to a network management server.
Copyright © 2018-2021 by Techexpert.tips.
All rights reserved. No part of this publication may be reproduced, distributed, or transmitted in any form or by any means without the prior written permission of the publisher.
Equipment list
Here you can find the list of equipment used to create this tutorial.
This link will also show the software list used to create this tutorial.
Dell iDRAC Playlist:
On this page, we offer quick access to a list of videos related to Dell iDRAC.
Don't forget to subscribe to our youtube channel named FKIT.
Dell iDRAC Related Tutorial:
On this page, we offer quick access to a list of tutorials related to Dell iDRAC.
Tutorial iDrac - SNMP Trap Configuration
Open a browser software, enter the IP address of your iDRAC interface and access the administrative web interface.

On the prompt screen, enter the administrative login information.
Factory default access information:
• Username: root
• Password: calvin
After a successful login, the administrative menu will be displayed.
Access the Server menu and select the Alerts option.
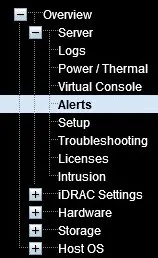
On the top of the screen, access the SNMP and Email Settings tab.
Enter the IP address where the iDrac should send the SNMP traps.
Enter the SNMP Community of the SNMP TRAP.
Click on the Apply button.
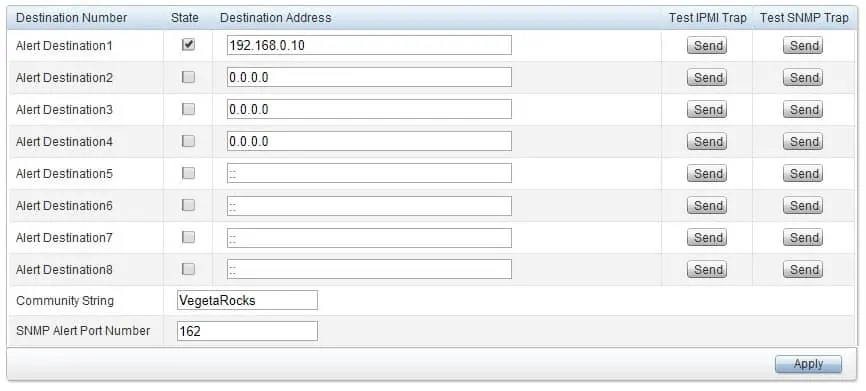
Select the SNMP trap format and click on the Apply button.
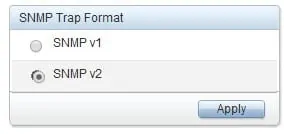
On the top of the screen, access the Alerts tab and enable the iDrac Alert feature.

Locate the Alerts and Remote System Log Configuration area.
Check the desired SNMP trap checkboxes and click on the Apply button.
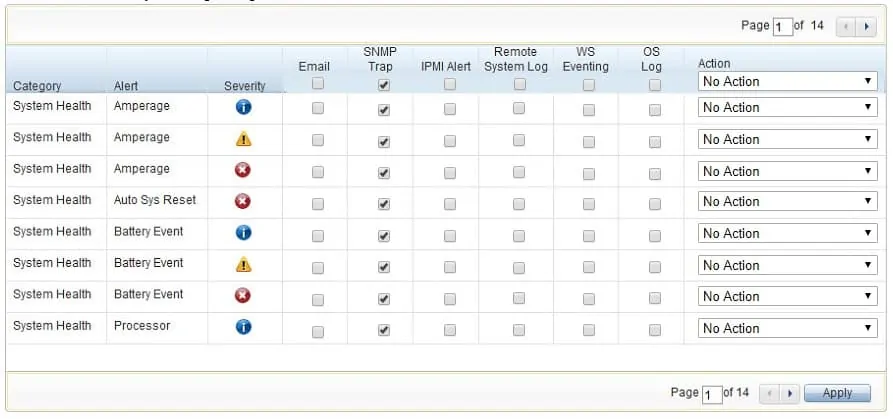
Congratulations! you have finished the iDrac SNMP trap configuration successfully.
