Ubuntu Linuxでフォアマンのインストールを行う方法を学びませんか? このチュートリアルでは、Ubuntu Linux を実行しているコンピューターに Foreman をインストールする方法を示します。
• Ubuntu 18.04
• Ubuntu 19.04
•職員
ハードウェアリスト:
次のセクションでは、この Foreman チュートリアルの作成に使用される機器の一覧を示します。
上記のハードウェアの一部は、Amazonのウェブサイトで見つけることができます。
職者 - 関連チュートリアル:
このページでは、Ansible に関連するチュートリアルのリストにすばやくアクセスできます。
チュートリアルフォアマン - Ubuntu Linuxのインストール
必要なパッケージの一覧をインストールします。
正しいタイムゾーンを設定し、NTPサービスを有効にします。
この例では、アメリカ/Sao_Pauloタイムゾーンを設定しました。
hostnamectl コマンドを使用して、ドメイン名を使用してホスト名を設定します。
Foreman サーバーのホスト名を ping してみてください。
このコマンドは、サーバーの IP アドレスに対して ping を実行する必要があります。
この例では、このコマンドは IP アドレス 192.168.15.12 に ping します。
127.0.0.1 に ping を実行する場合は、/etc/hosts ファイルを調整する必要があります。
Puppet パッケージをダウンロードしてインストールします。
Foreman リポジトリ キーをダウンロードしてインストールします。
公式のフォアマンリポジトリを APT データベースに追加する
フォアマンインストーラをインストールします。
フォアマンインストーラを実行します。
フォアマンのインストールが完了するのを待ちます。
ブラウザを開き、Foreman サーバーの IP アドレスを入力します。
この例では、ブラウザに次の URL が入力されています。
• https://ノード.ローカル
• https://192.168.15.16
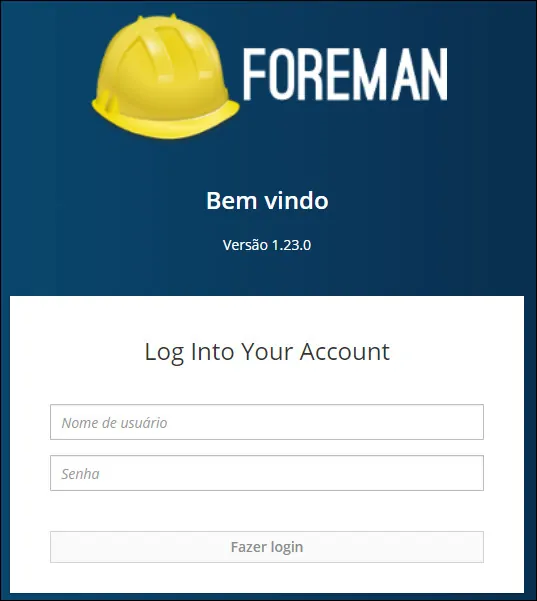
ログイン画面で、デフォルトのユーザー名とデフォルトのパスワードを使用します。
• デフォルトのユーザー名: 管理者
• デフォルトのパスワード: インストール中に自動的に作成されたパスワード [apbqsBbHmgKHqRX4]
ログインが成功すると、フォアマン ダッシュボードに送信されます。

おめでとう! Ubuntu Linux でのフォアマンのインストールが完了しました。