このチュートリアルでは、WindowsにHP Network Simulatorをインストールする方法を説明します。
ハードウェアリスト:
次のセクションでは、このWindowsチュートリアルを作成するために使用される機器のリストを示します。
上記の各ハードウェアは、AmazonのWebサイトにあります。
HP Switch Book
私たちの本はAmazonのウェブサイトで見つけることができます - English | Portuguese | Spanish
26歳のITアナリスト、Luke氏は、コンピュータネットワークに関する優れた知識を持っていても、その件に関するいくつかの認定を取得しているにもかかわらず、HPスイッチのみを使用して新しいネットワークを展開する任務を受けています。
ルークの歴史と、認定されたプロジェクトマネジメントプロフェッショナルが作成したネットワークプロジェクトのインプリメンテーションへのステップバイステップのアプローチに従ってください。
Windows関連のチュートリアル:
このページでは、Windowsに関連するチュートリアルの一覧にすばやくアクセスできます。
チュートリアル - HPネットワークシミュレータのインストール
アクセスする hpe.com HP Network Simulatorソフトウェアの最新バージョンをダウンロードしてください。
この例では、ソフトウェアをダウンロードしました HP Comware Lab 7.1.59.

HCL_7.1.59-Setup.zipファイルをフォルダに抽出します。
HCL_7.1.59-Setup.zipファイルを右クリックし、[すべて抽出]オプションを選択します。
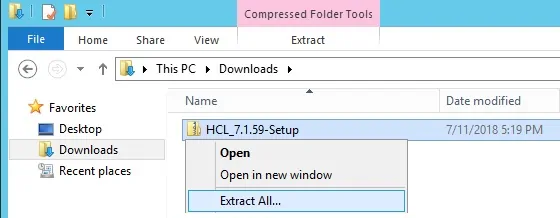
HCL_7.1.59-Setupという名前のインストールファイルを右クリックし、[管理者として実行]オプションを選択します。
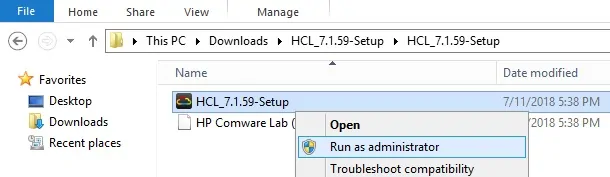
HP Switchネットワークシミュレータのインストールが開始されます。
次の画面が表示されます。
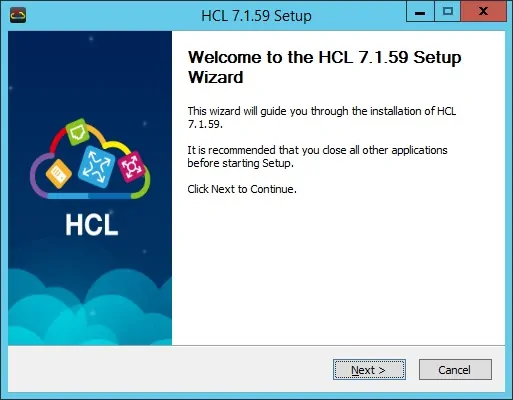
ライセンス契約に同意します。
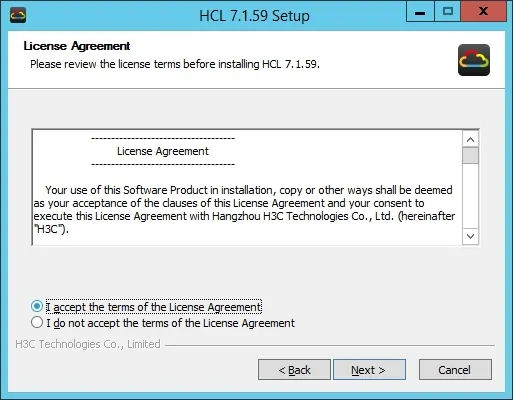
インストールパスを選択します。
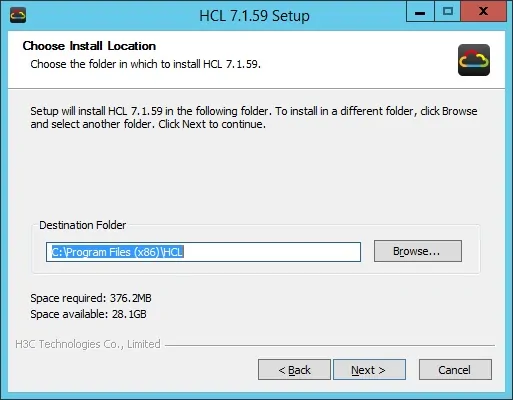
すべてのコンポーネントを選択し、インストールボタンをクリックします。
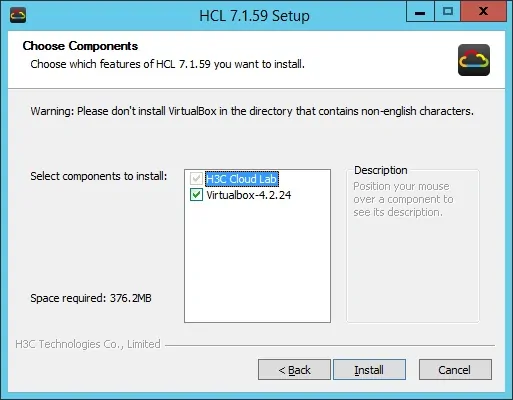
システムが自動的にVirtualBoxソフトウェアのインストールを開始します。
VirtualBoxは、ネットワーク環境の仮想化を担当します。
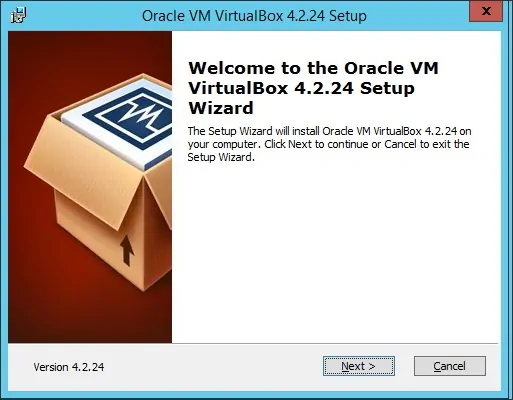
画面上で、インストールボタンをクリックする必要があります。
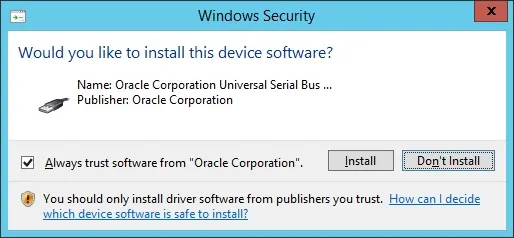
Virtualboxチェックボックスをオフにして、インストールを終了します。
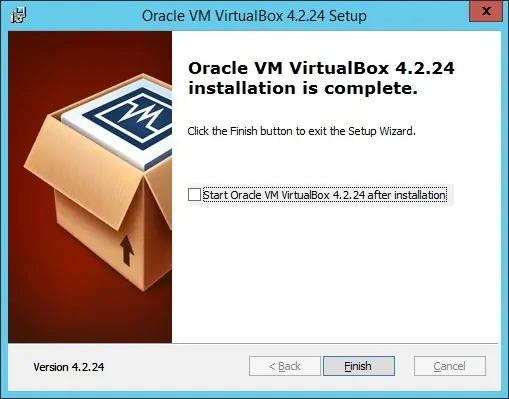
Virtualboxのインストールが完了すると、HPネットワークシミュレータソフトウェアが準備されます。
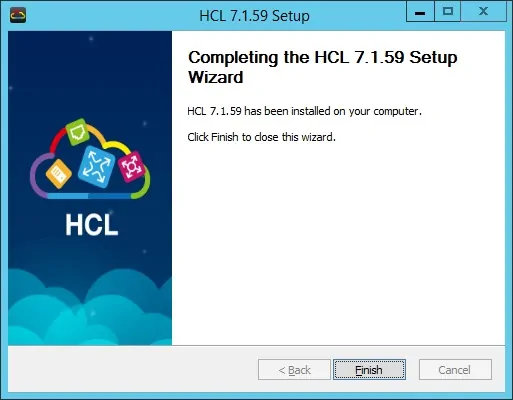
HPネットワークアプリケーションを起動するには、スタートメニューにアクセスし、H3C CLOUD LABというアイコンを探します。
H3C CLOUD LABを右クリックします。 「管理者として実行」という名前のオプションを選択します。
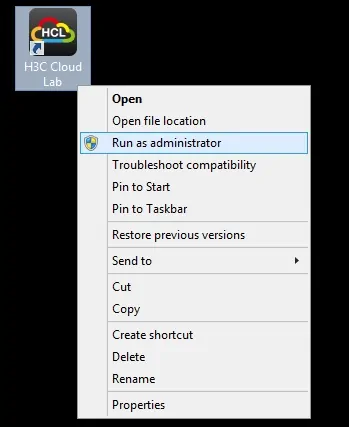
HPネットワークアプリケーションを起動するには、スタートメニューにアクセスし、H3C CLOUD LABというアイコンを探します。
以下の画面が表示されます。
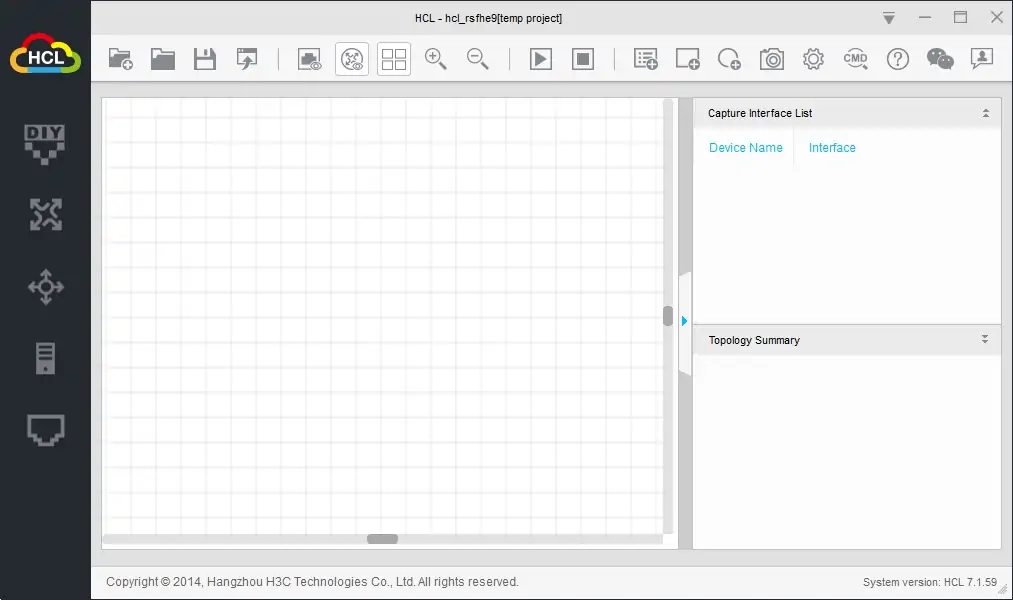
HPネットワークシミュレータを正常にインストールしました。
ソフトウェアの使い方を知りたい場合は、ページ上部の動画をご覧ください。

