Ubuntu Linux を実行しているコンピュータに Nginx と PHP をインストールする方法を学びませんか? このチュートリアルでは、NGinx をインストールし、PHP ページをサポートするようにサーバーを設定します。
• Ubuntu 18
• Ubuntu 19
• Ubuntu 20
• Nginx 1.18.0
• PHP 7.4
機器リスト
次のセクションでは、このチュートリアルの作成に使用される機器の一覧を示します。
アマゾンアソシエイトとして、私は適格な購入から稼ぎます。
Nginx - 関連チュートリアル:
このページでは、Nginxに関連するチュートリアルのリストにすばやくアクセスできます。
チュートリアル - Ubuntu LinuxにNginxをインストール
Nginx サーバーと必要なパッケージをインストールします。
Nginx 構成ファイルに次の行を追加します。
この例では、Nginx の最大アップロード サイズを 32 メガバイトに設定しています。
ここに私たちの設定の後のファイルがあります。
Nginx サービスを再起動します。
Nginx サーバーは正常にインストールされました。
チュートリアル Nginx - PHP サポートを有効にする
Nginx は PHP サポートを追加するために外部プログラムを必要とします。
PHP パッケージをインストールします。
他の PHP モジュールをインストールします。
システム上の PHP 設定ファイルの場所を探します。
次の名前の設定ファイルを編集します: PHP.Ini。
PHP のバージョンは、当社のバージョンと同じでない場合があります。
PHP の設定ファイルの場所は、当社のファイルと同じでない可能性があります。
PHP 設定ファイルの以下の項目を有効にして設定します。
この例では、ブラジルのタイムゾーンを使用しています。
デフォルトの Web サイトの Nginx 構成ファイルを編集します。
Nginx の PHP サポートを有効にします。
ここに、設定の前に元のファイルがあります。
ここに私たちの設定を持つ新しいファイルがあります
Nginx 設定ファイルにエラーがないことを確認します。
コマンド出力を次に示します。
PHP サービスを再起動します。
Nginx サービスを再起動します。
おめでとう! Nginx サーバーでの PHP のインストールが完了しました。
チュートリアル Nginx - PHP のインストールをテストする
PHP テストファイルを作成します。
ここにファイルの内容があります。
ブラウザを開き、ウェブサーバー /test.php の IP アドレスを入力します。
この例では、ブラウザに次の URL が入力されています。
• http://172.31.8.195/test.php
PHP テストページが表示されます。
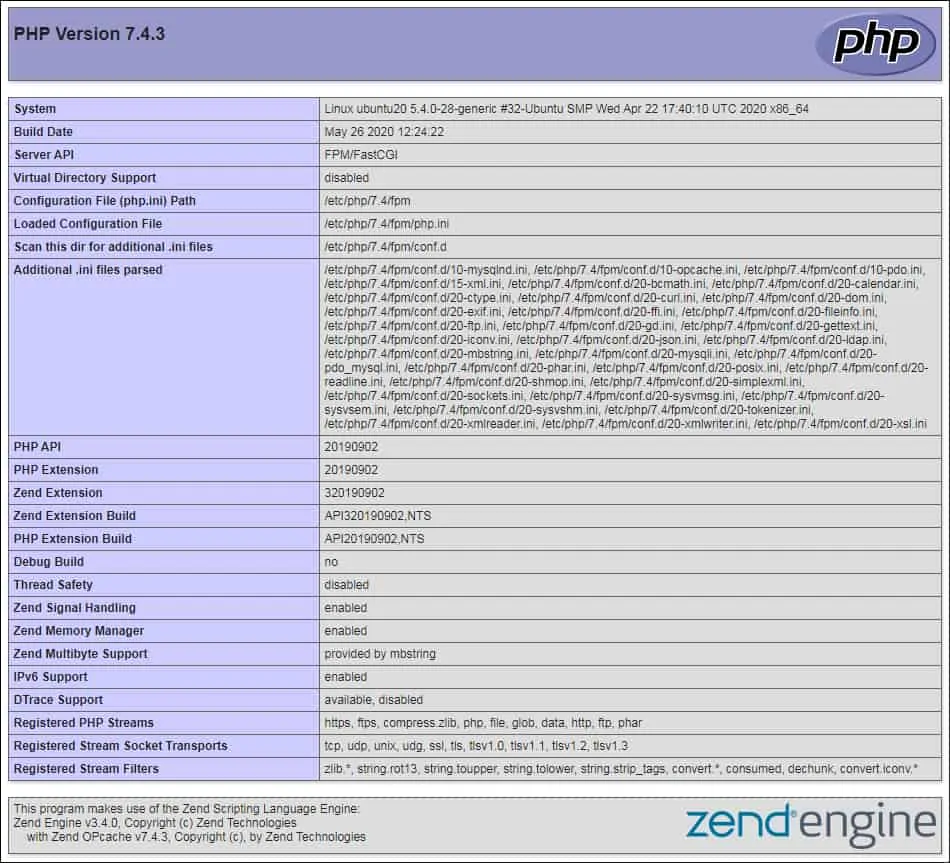
おめでとう! PHP のインストールが正常に完了しました。
