Zabbixを使用してNginxサーバーを監視する方法を学びたいと思いませんか? このチュートリアルでは、Ubuntu Linuxを実行しているコンピュータ上でZabbixエージェントを使用してNginxウェブサーバーを監視する方法を示します。
• ウブンツ 18
• ウブンツ 19
• Zabbix サーバ 4.4.1
• Nginx 1.15.9
Thsi チュートリアルでは、Nginx サーバーに Zabbix エージェントをインストールする必要があります。
ザビックスプレイリスト:
このページでは、Zabbixのインストールに関連するビデオのリストにすばやくアクセスできます。
FKITという名前の私たちのユーチューブチャンネルに登録することを忘れないでください。
ザビクス関連チュートリアル:
このページでは、Zabbixのインストールに関連するチュートリアルのリストへの迅速なアクセスを提供します。
チュートリアルZabbix - Nginxサーバーのインストール
IP - 192.168.15.11
• 運用システム - Ubuntu 19.10
• ホスト名 - NGINX
Nginx サーバーをインストールします。
Nginx http_stub_statusモジュールが取り付けられているかどうかを確認します。
Nginx のデフォルト設定ファイルを編集します。
ここに、設定の前に元のファイルがあります。
ここに私たちの設定を含むファイルがあります。
この例では、ネットワーク 192.168.15.0/24 のコンピュータのみが Web サーバーの状態ページにアクセスできるように Nginx http_stub_status モジュールを構成しています。
Nginx サービスを再起動します。
許可された IP アドレス ネットワークのコンピュータで、ブラウザを開き、Web サーバーの IP アドレスと /server-status を入力します。
この例では、ブラウザに次の URL が入力されています。
• http://192.168.15.11/basic_status
Nginx サーバーのステータス ページに送信されます。
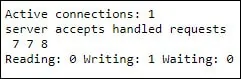
おめでとう! Nginx ステータス ページ機能を正常に構成しました。
チュートリアル - Linux での Zabbix エージェントのインストール
IP - 192.168.15.11
• 運用システム - Ubuntu 19.10
• ホスト名 - NGINX
Nginx を実行している Linux コンピューターに Zabbix エージェントをインストールする必要があります。
Ubuntu Linux を実行しているコンピュータに必要なパッケージをインストールするには、次のコマンドを使用します。
Zabbix インストール パッケージをダウンロードします。
Zabbix インストール・パッケージを解凍し、Zabbix エージェントをコンパイルしてインストールします。
システム上の zabbix_agentd.conf ファイルの場所を探します。
zabbix_agentd.conf ファイルを編集します。
ここに、設定の前に元のファイルがあります。
ここに、新しいファイルと設定を示します。
この例では、Zabbix エージェントは、Zabbix サーバー 192.168.15.10 からの接続を許可するように構成されています。
IP アドレス 192.168.15.10 のサーバは、エージェントに対して情報の要求と受信を許可されます。
Localhost 127.0.0.1 は、エージェントに対して情報の要求と受信を許可されます。
Zabbix インストールパッケージには、サービス起動スクリプトが付属しています。
以下のコマンドを使用して起動スクリプトをコピーします。
これで、次のコマンドを使用して、Zabbix エージェント・サービスを開始できます。
Zabbix エージェントを再起動します。
Zabbix エージェントのインストールが完了しました。
Zabbix サーバーのダッシュボードを使用して、このコンピューターをネットワーク監視サービスに追加できるようになりました。
チュートリアルザビックス - モニタリングNginx
IP - 192.168.15.10
• 運用システム - Ubuntu 19.10
• ホスト名 - ザビクス
ここで、Zabbix サーバーのダッシュボードにアクセスし、Linux コンピューターをホストとして追加する必要があります。
ブラウザを開き、WebサーバーのIPアドレスと/zabbixを入力します。
この例では、ブラウザに次の URL が入力されています。
• http://192.168.15.10/zabbix
ログイン画面で、デフォルトのユーザー名とデフォルトのパスワードを使用します。
• デフォルトのユーザ名: 管理者
•デフォルトのパスワード:ザビクス

ログインが成功すると、Zabbixダッシュボードに送信されます。

ダッシュボード画面で、[構成] メニューにアクセスし、[ホスト] オプションを選択します。

画面右上の[ホストの作成]ボタンをクリックします。
ホストの構成画面で、次の情報を入力する必要があります。
• ホスト名 - ホスト名を入力して Nginx サーバーを識別します。
• 表示されるホスト名 - ホスト名を繰り返します。
• 新しいグループ - 類似したデバイスのグループを識別する名前を入力します。
エージェントインターフェイス - NginxサーバのIPアドレスを入力します。
ここに私たちの構成の前に、元の画像があります。

ここに私たちの設定を持つ新しいイメージがあります。
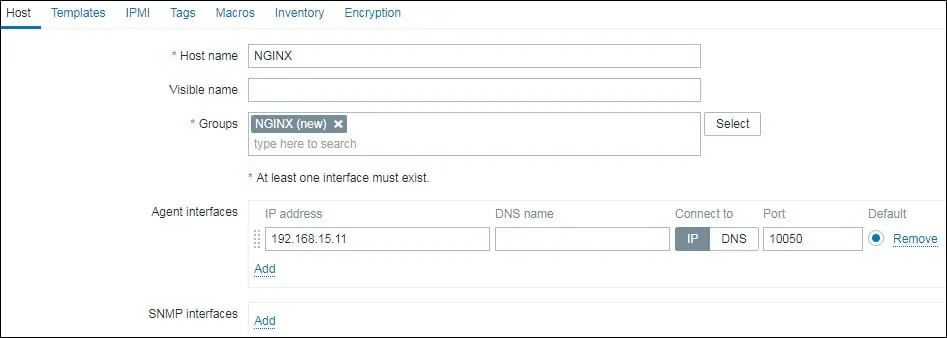
次に、ホストを特定のネットワーク モニタ テンプレートに関連付ける必要があります。
デフォルトでは、Zabbixにはさまざまな監視テンプレートが付属しています。
画面上部の [テンプレート] タブにアクセスします。
[選択]ボタンをクリックし、ZabbixエージェントによるテンプレートアプリNginxというテンプレートを見つけます

[追加] ボタンをクリックして、構成を完了します。
数分後、Zabbixダッシュボードで最初の結果を確認できるようになります。
設定をテストするには、[モニタリング] メニューにアクセスし、[グラフ] オプションをクリックします。

Nginx サーバーのホスト名を選択します。
NGINX という名前のグラフを選択してください: 秒あたりの要求数
Nginxパフォーマンスグラフィックを見ることができるはずです
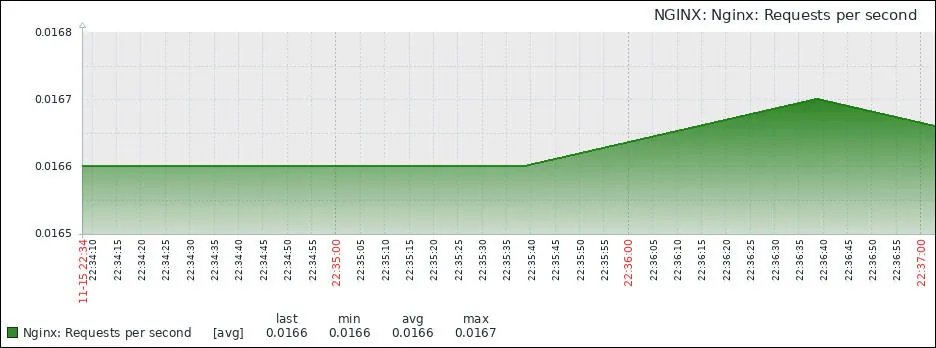
詳細については、最新のデータメニューでNginxサーバーを検索してください。
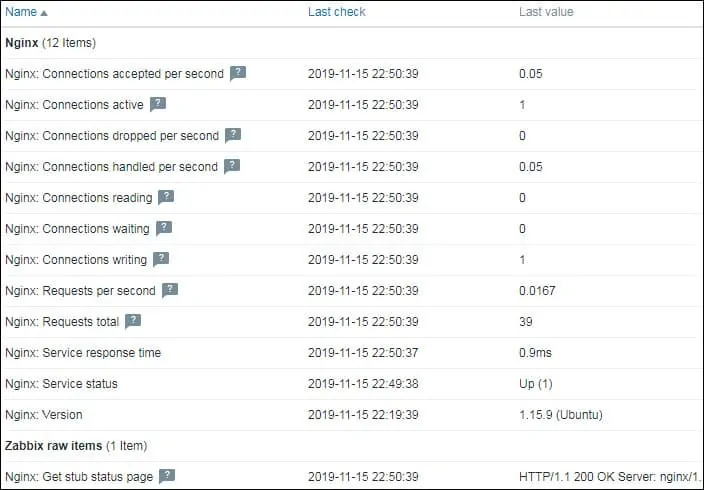
おめでとう! Nginx サーバーを監視するように Zabbix サーバーを構成しました。
