Powershell を使用してグループ ポリシーのバックアップを作成する方法を学習しますか? このチュートリアルでは、Windows を実行しているコンピューターで Powershell コマンド ラインを使用して GPO のバックアップを作成する方法を示します。
• Windows 2012 R2
• Windows 2016
• Windows 2019
• Windows 10
• Windows 7
機器リスト
次のセクションでは、このチュートリアルの作成に使用される機器の一覧を示します。
アマゾンアソシエイトとして、私は適格な購入から稼ぎます。
関連チュートリアル - PowerShell
このページでは、PowerShell に関連するチュートリアルの一覧にすばやくアクセスできます。
チュートリアル Powershell - グループ ポリシーのバックアップ
管理者として、管理者特権で Powershell コマンド ラインを起動します。

GPO バックアップを保存するディレクトリを作成します。
コマンド出力は次のとおりです。
グループ ポリシーバックアップを作成します。
コマンド出力は次のとおりです。
この例では、MY-GPO という名前のグループ ポリシーのバックアップを作成しました。
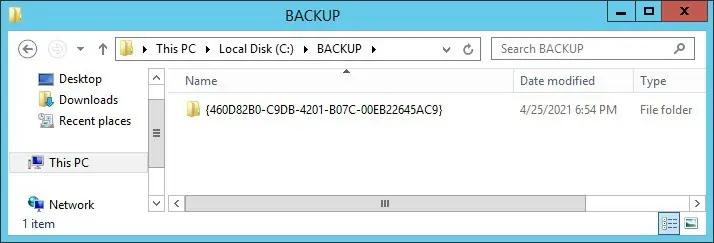
Powershell を使用してグループ ポリシーを復元します。
ドメイン名を変更します。
コマンド出力は次のとおりです。
おめでとう! Powershell を使用してグループ ポリシーをバックアップできます。
チュートリアル Powershell - すべてのグループ ポリシーをバックアップします。
管理者として、管理者特権で Powershell コマンド ラインを起動します。

GPO バックアップを保存するディレクトリを作成します。
コマンド出力は次のとおりです。
すべてのグループ ポリシーのバックアップを作成する
コマンド出力は次のとおりです。
この例では、Powershell を使用してすべての GPO のバックアップを作成しました。
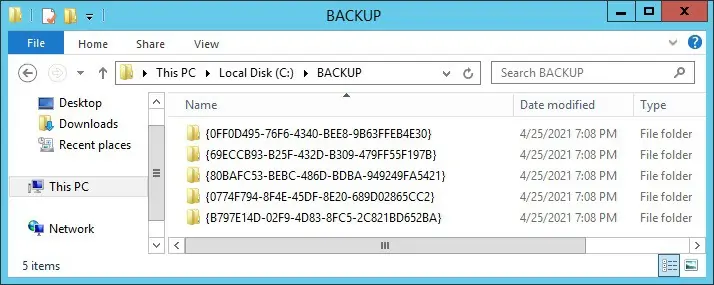
Powershell を使用してすべてのグループ ポリシーを復元します。
ドメイン名を変更します。
コマンド出力は次のとおりです。
おめでとう! Powershell を使用してすべてのグループ ポリシーをバックアップできます。
