Would you like to learn how to use Powershell to create a group policy backup? In this tutorial, we are going to show you how to create the backup of a GPO using the Powershell command-line on a computer running Windows.
• Windows 2012 R2
• Windows 2016
• Windows 2019
• Windows 10
• Windows 7
Equipment list
The following section presents the list of equipment used to create this tutorial.
As an Amazon Associate, I earn from qualifying purchases.
Related tutorial - PowerShell
On this page, we offer quick access to a list of tutorials related to PowerShell.
Tutorial Powershell - Group policy backup
As an Administrator, start an elevated Powershell command-line.

Create a directory to store the GPO backup.
Here is the command output:
Create a Group policy backup.
Here is the command output:
In our example, we created the backup of a group policy named MY-GPO.
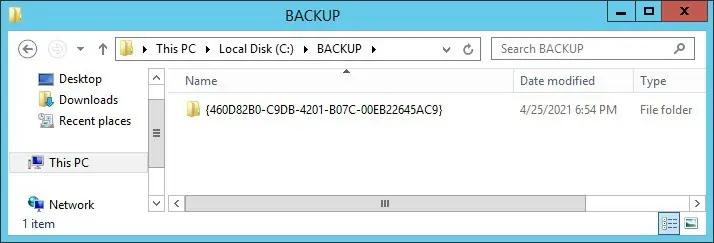
Restore a Group policy using Powershell.
Change the domain name.
Here is the command output:
Congratulations! You are able to backup a group policy using Powershell.
Tutorial Powershell - Backup all group policies
As an Administrator, start an elevated Powershell command-line.

Create a directory to store the GPO backup.
Here is the command output:
Create the backup of all group policies
Here is the command output:
In our example, we created the backup of all GPOs using Powershell.
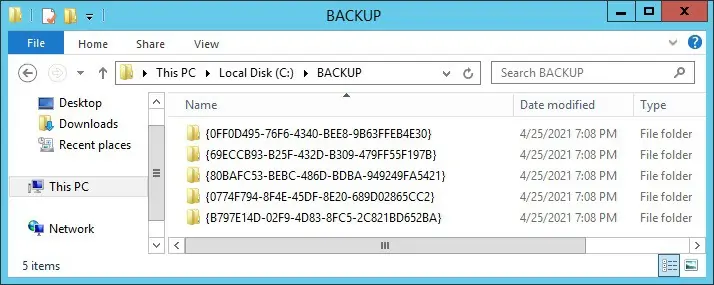
Restore all Group policies using Powershell.
Change the domain name.
Here is the command output:
Congratulations! You are able to backup all group policies using Powershell.
