Powershell を使用してグループを作成する方法を学習しますか? このチュートリアルでは、Powershell を使用してアクティブ ディレクトリにグループを作成する方法を示します。
• Windows 2012 R2
• Windows 2016
• Windows 2019
• 窓 2022
• Windows 10
• ウィンドウズ 11
機器リスト
ここでは、このチュートリアルを作成するために使用される機器のリストを見つけることができます。
このリンクには、このチュートリアルの作成に使用するソフトウェアの一覧も表示されます。
関連チュートリアル - PowerShell
このページでは、PowerShell に関連するチュートリアルの一覧にすばやくアクセスできます。
チュートリアル Powershell - アクティブ ディレクトリ上にグループを作成する
管理者として、新しい Powershell コマンド ラインを起動します。

アクティブ ディレクトリにグループを作成します。
この例では、MYGRP という名前のドメイン グループを作成しました。
新しいグループは、ユーザーという名前の Active Directory 組織単位に作成されます。
新しいグループの存在を確認します。
コマンド出力は次のとおりです。
グループにメンバーを追加します。
グループ メンバーを一覧表示します。
コマンド出力は次のとおりです。
おめでとう! Powershell を使用して、アクティブ ディレクトリ上にグループを作成できます。
チュートリアル Windows 10 - アクティブディレクトリのパワーシェルモジュールをインストールする
使用されているコマンドがコンピュータで認識されない場合は、RSAT パッケージに含まれている Active Directory 用の PowerShell モジュールをインストールする必要があります。
管理者として、[スタート] メニューを開き、[設定] オプションにアクセスします。

アプリの設定にアクセスします。

オプション機能画面にアクセスします。
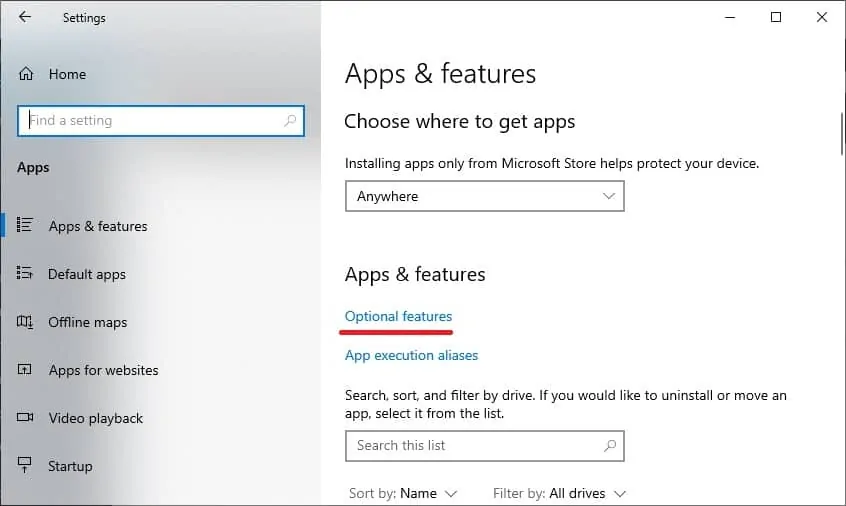
[フィーチャを追加する] オプションを選択します。
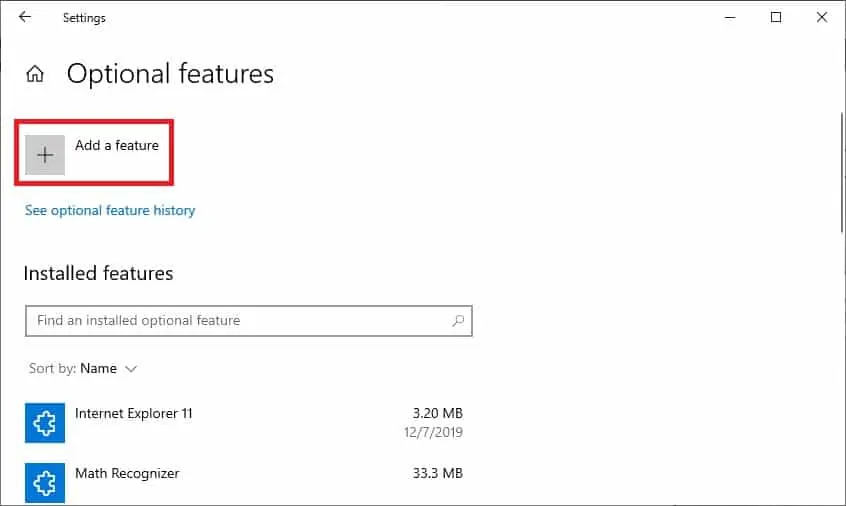
次のパッケージを検索してインストールします。
RSAT : アクティブ ディレクトリ ドメイン サービスおよびライトウェイト ディレクトリ サービス ツール
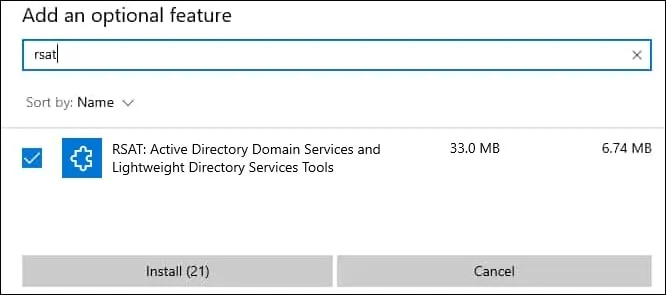
おめでとう! Windows 10 でアクティブ ディレクトリを管理するための Powershell モジュールのインストールが完了しました。
チュートリアル Windows 10 - アクティブディレクトリのパワーシェルモジュールをインストールする
管理者として、Powershell コマンド ラインの昇格されたバージョンを起動します。

必要なパッケージが既にインストールされているかどうかを確認します。
コマンド出力を次に示します。
必要に応じて、Powershell コマンドの出力を単純なバージョンにフィルター処理します。
コマンド出力を次に示します。
アクティブ ディレクトリ管理用の Powershell モジュールを含むパッケージをインストールします。
コマンド出力を次に示します。
必要なソフトウェアをインストールするには、パッケージのフル ネームを使用することもできます。
おめでとう! アクティブ ディレクトリ管理用の PowerShell モジュールのインストールが完了しました。
チュートリアル Windows サーバー - アクティブディレクトリのパワーシェルモジュールのインストール
管理者として、Powershell コマンド ラインの昇格されたバージョンを起動します。

アクティブディレクトリのパワーシェルモジュールをインストールします。
おめでとう! Windows サーバー上のアクティブ ディレクトリ管理用の Powershell モジュールのインストールが完了しました。
