VSFTPD を SSL を使用して Ubuntu Linux にインストールする方法を学びませんか? このチュートリアルでは、VsFTPD という名前のセキュア FTP サーバーをインストールするために必要なすべての手順を、SSL を使用して Ubuntu Linux 上の通信を暗号化します。
•Ubuntu 20.04
• Ubuntu 19.10
• Ubuntu 18.04
• VSFTPD 3.0.3
チュートリアル Ubuntu - SSL 暗号化を使用して VSFTPD サーバーをインストールします。
必要なパッケージをインストールします。
OpenSSL コマンドを使用して、秘密鍵と証明書を作成します。
要求された情報を入力します。
COMMON_NAMEという名前のオプションで、IP アドレスまたはホスト名を入力する必要があります。
この例では、IP アドレス 192.168.0.200 を使用しました。
VSFTPD サービス構成ファイルを検索する
VSFTPD サービス構成ファイルを編集する
このファイルの末尾に次の行を追加します。
SSL を使用する FTP 暗号化に関連する以下の構成行を見つけて変更します。
SSL の使用を有効にし、ファイルを使用するように証明書とキー パスを変更します。
ここでは、設定の前にファイルの内容を示します。
ここでは、設定後のファイルの内容を示します。
CHROOT 機能を使用すると、ユーザーがホーム ディレクトリから抜け出すことを防止できます。
ユーザーを CHROOT 機能から除外するには、ユーザー名をリスト・ファイルに追加します。
ここにファイルの内容があります。
この例では、TEST01 という名前のアカウントを除外しました。
FTP サービスを再起動します。
VSFTPD サービスをブート時に自動的に開始できるようにします。
おめでとう! Ubuntu で SSL 暗号化を使用して、セキュリティで保護された VSFTP サーバーのインストールが完了しました。
チュートリアル Ubuntu - セキュア VSFTPD インストールのテスト
2 つのユーザー アカウントを作成します。
この例では、TEST01 という名前のユーザー アカウントが CHROOT 機能から除外されています。
ユーザー名を CHROOT リスト ファイルに追加することで、このアカウントを除外しました。
リモート コンピュータで WINSCP ソフトウェアをダウンロードし、セキュリティで保護された FTP サーバーに接続します。
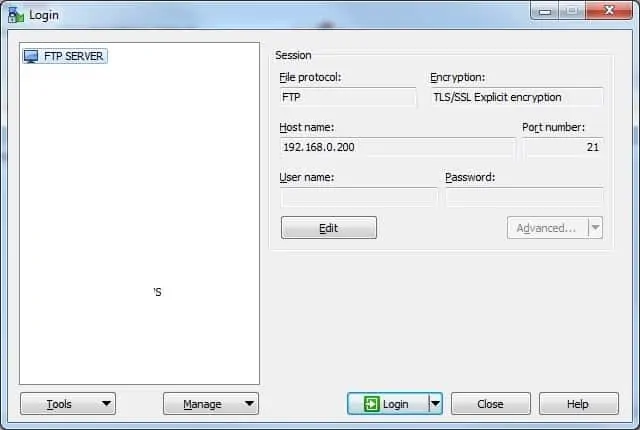
警告メッセージを受け入れます。
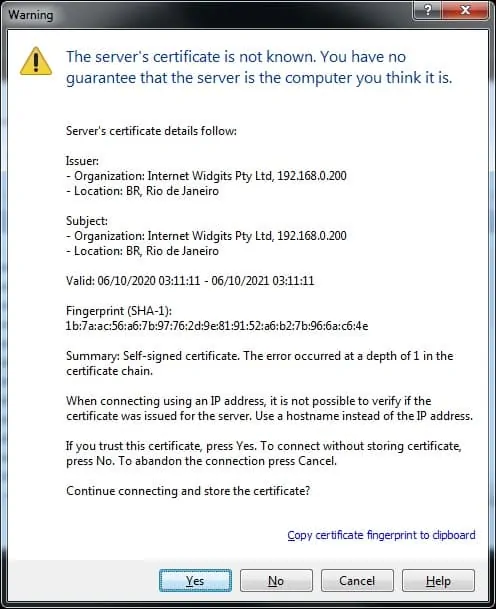
TEST01 という名前のアカウントは、HOME ディレクトリの外部にあるディレクトリにアクセスできます。
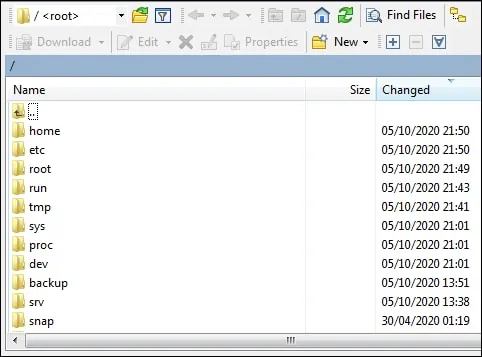
TEST02 という名前のアカウントは、HOME ディレクトリの外部にあるディレクトリにアクセスできません。
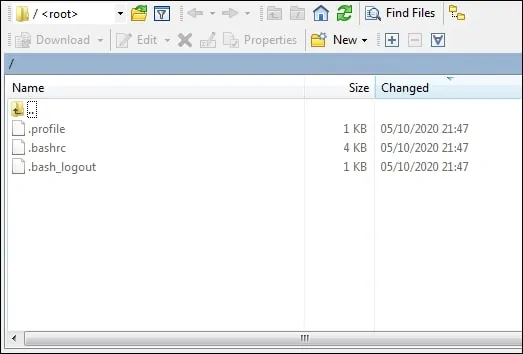
おめでとう! SSL 暗号化を使用して VSFTPD インストールを正常にテストしました。
