Windows に SSH サーバーをインストールする方法を学習しますか? このチュートリアルでは、Windows を実行しているコンピューターに OpenSSH サーバーをインストールする方法を示します。
• Windows 10
• Windows 2019
• オープンシュ
機器リスト
ここでは、このチュートリアルを作成するために使用される機器のリストを見つけることができます。
このリンクには、このチュートリアルの作成に使用するソフトウェアの一覧も表示されます。
ウィンドウズ - 関連チュートリアル:
このページでは、Windows に関連するチュートリアルの一覧にすばやくアクセスできます。
チュートリアルウィンドウ - SSHサーバーのインストール
管理者として、[スタート] メニューを開き、[設定] オプションにアクセスします。

アプリの設定にアクセスします。

オプション機能画面にアクセスします。
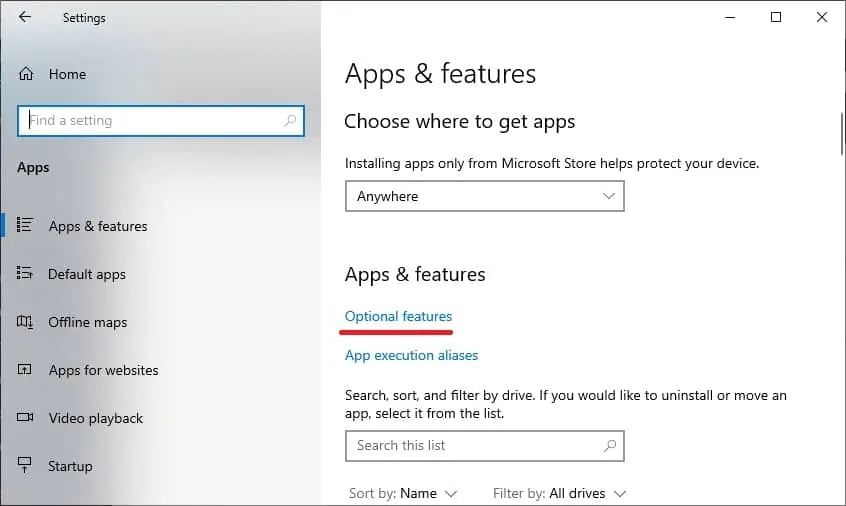
[フィーチャを追加する] オプションを選択します。
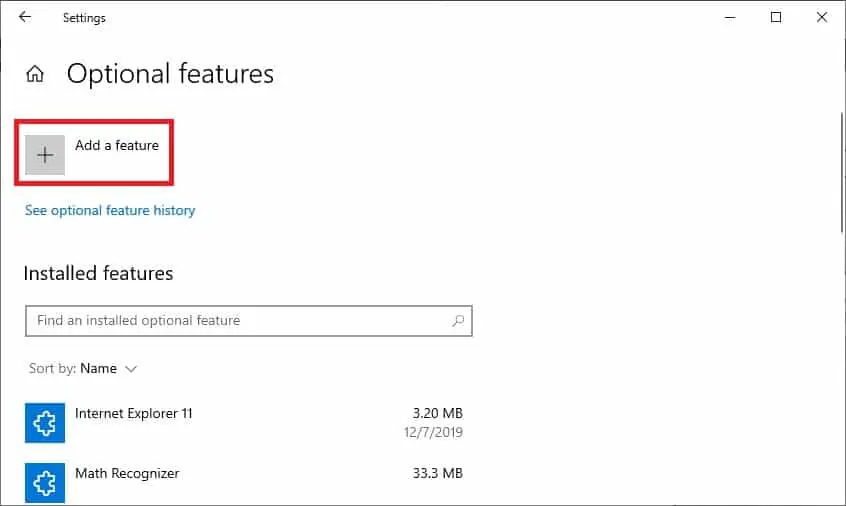
SSH サーバー パッケージを選択し、[インストール] ボタンをクリックします。
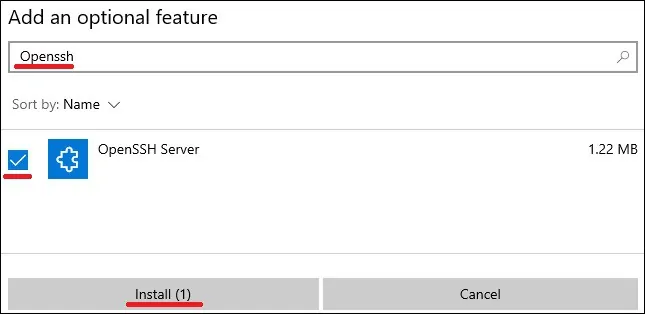
オープンサーバーのインストールが完了するのを待ちます。
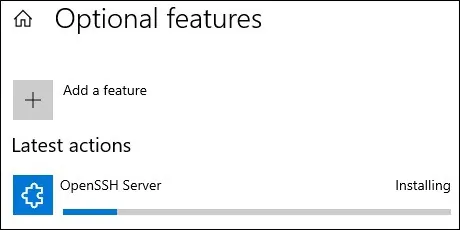
管理者として、管理者特権でコマンド ラインを起動します。

SSH サービスが自動的に開始されるように設定します。
SSH サービスを開始します。
SSH ポートでパケットの入力を許可するファイアウォールルールを作成します。
おめでとう! Windows での SSH サーバーのインストールが完了しました。
チュートリアル Powershell - SSH サーバーのインストール
管理者として、Powershell コマンド ラインの昇格されたバージョンを起動します。

SSH サーバーが既にインストールされているかどうかを確認します。
コマンド出力を次に示します。
必要に応じて、Powershell コマンドの出力を単純なバージョンにフィルター処理します。
コマンド出力を次に示します。
Powershell を使用して OpenSSH サーバーをインストールします。
コマンド出力を次に示します。
SSH サービスが自動的に開始されるように設定します。
SSH サービスを開始します。
SSH ポートでパケットの入力を許可するファイアウォールルールを作成します。
おめでとう! Windows で Powershell を使用して OpenSSH サーバーのインストールが完了しました。
チュートリアルウィンドウ - SSHを使用してリモートデバイスにアクセスする
管理者として、Powershell コマンド ラインの昇格されたバージョンを起動します。

Powershell を使用して OpenSSH クライアントをインストールします。
コマンド ラインにアクセスします。

SSH コマンドを使用してリモート デバイスにアクセスします。
この例では、管理者として 172.31.0.84 にアクセスしています。
ログインが成功すると、コマンド ラインにアクセスできます。
おめでとう! Windows コマンドラインを使用して SSH デバイスにアクセスできます。
