Windows にタイムスケール DB をインストールする方法を学習しますか? このチュートリアルでは、Windows を実行しているコンピューターに TimescaleDB サービスをインストールする方法を説明します。
• Windows 2012 R2
• Windows 2016
• Windows 2019
• Windows 10
• Windows 7
• PostgreSQL 12
• TimescaleDB
ハードウェアリスト:
次のセクションでは、このチュートリアルの作成に使用される機器の一覧を示します。
上記のハードウェアの一部は、Amazonのウェブサイトで見つけることができます。
ウィンドウズ関連のチュートリアル:
このページでは、Windows に関連するチュートリアルの一覧にすばやくアクセスできます。
チュートリアルタイムスケールDB - Windowsへのインストール
ポストグレSQLのウェブサイトにアクセスし、POSTGRESQLインストールパッケージをダウンロードします。
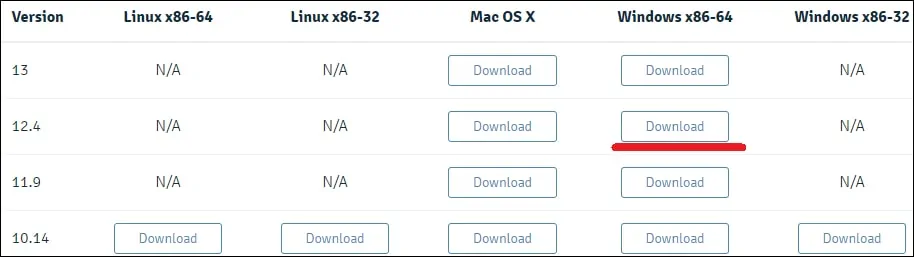
この例では、PostgreSQL バージョン 12 は Windows 2012 R2 を実行しているコンピューターにインストールされます。
パッケージをダブルクリックして PostgreSQL ソフトウェアのインストールを開始します。

インストールディレクトリを選択し、[次へ]ボタンをクリックします。
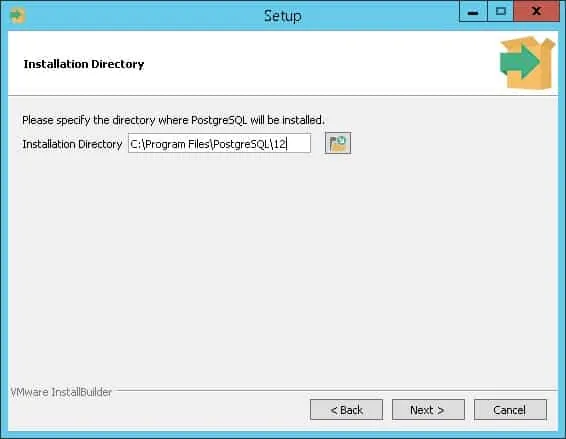
目的の PostgreSQL コンポーネントを選択します。

データディレクトリを選択し、[次へ]ボタンをクリックします。
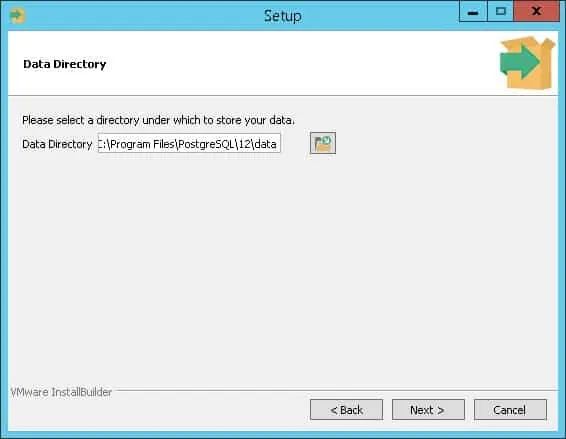
PostgreSQL サービス管理者のパスワードを入力します。

PostgreSQL サービスに必要な TCP ポートを設定します。
この例では、既定の TCP ポートを保持しています。

[次へ]ボタンをクリックします。

サマリーを確認し、PostgreSQL インストールを開始します。
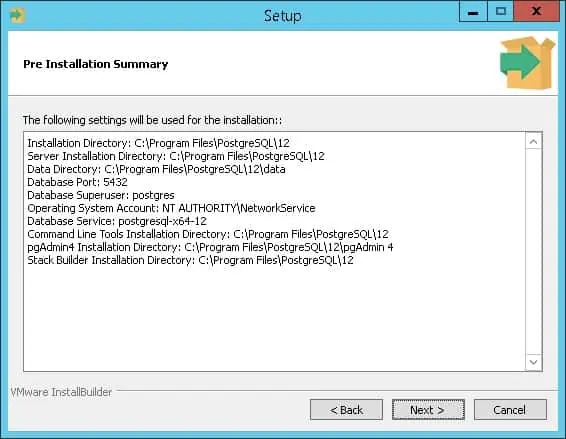
チェックボックスをオフにして、[完了]ボタンをクリックします。

おめでとうございます、あなたは、Windows上でPostgreSQLサービスをインストールしました。
チュートリアルタイムスケールDB - PATH 環境変数を編集します。
管理者として、新しい POWERSHELL コマンド ライン プロンプトを開始します。

PATH 変数の内容のバックアップを作成します。
INCLUDE という名前の一時的な Powershell 変数を作成します。
その内容を PostgreSQL コマンド ディレクトリに設定します。
この例では、PATH 環境変数に次のディレクトリを含めます。
PATH 変数の内容をリストします。
例として、PATH 変数の内容を次に示します。
PATH 環境変数を変更して、新しいディレクトリを含めます。
PATH 環境変数に PostgreSQL ビン ディレクトリを含めます。
ウィンドウズ上のタイムスケールDBのインストール
管理者として、新しい DOS コマンド ライン プロンプトを起動します。

PostgreSQL サービスを停止します。
最新バージョンの TIMESCALEDB Zip ファイルをダウンロードして解凍します。
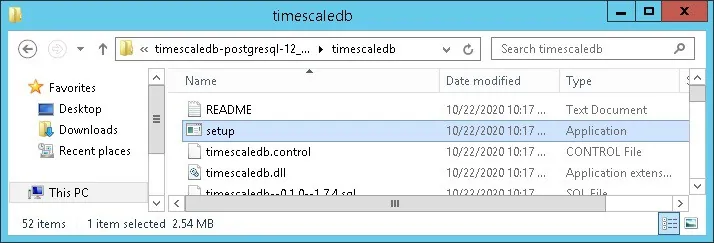
SETUP という名前のファイルをダブルクリックします。
Y キーを押して、PostgreSQL 設定ファイルへの完全パスを入力します。
この例では、PostgreSQL 設定ファイルへの次のパスを使用しました。
すべての質問にYを押し続けます。
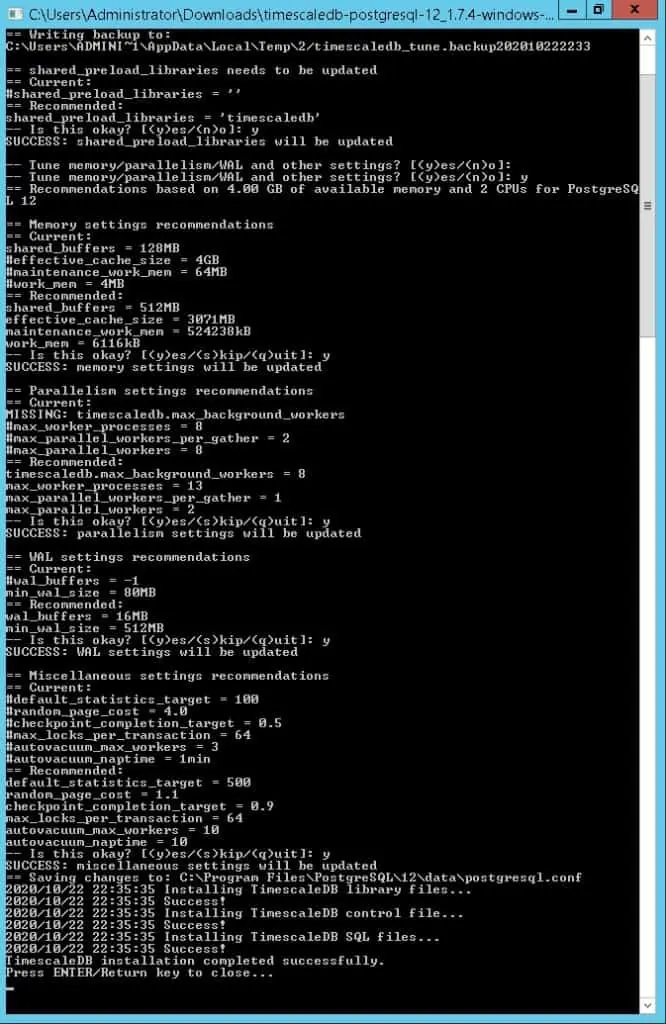
サービスを開始します。
Windows サーバーで、スタート メニューをクリックし、SQL シェル オプションを選択します。
POSTGRESQL 管理者パスワードを入力します。

TimescaleDB のインストールを確認します。
コマンド出力を次に示します。
TimescaleDB のインストールを有効にします。
コマンド出力を次に示します。
インストールされている拡張機能の一覧を確認します。
コマンド出力を次に示します。
おめでとう! タイムスケール DB のインストールが完了しました。
