このチュートリアルでは、Windowsサーバー上にGPOを作成してネットワークドライブを自動的にマップする方法を説明します。
ドメインコントローラはWindows 2012 R2を実行しています。
ドメインコンピュータはWindows 7とWindows 10を実行しています。
ハードウェアリスト:
次のセクションでは、このWindowsチュートリアルを作成するために使用される機器のリストを示します。
上記の各ハードウェアは、AmazonのWebサイトにあります。
Windows関連のチュートリアル:
このページでは、Windowsに関連するチュートリアルの一覧にすばやくアクセスできます。
チュートリアル - ネットワークドライブをマッピングするためのGPOの作成
[スタート]メニューをクリックし、グループポリシー管理ツールを見つけて開きます。

[グループポリシーの管理]画面で、[グループポリシーオブジェクト]という名前のフォルダを探します。
[グループポリシーオブジェクト]フォルダを右クリックし、[新規]オプションを選択します。

新しいポリシーの名前を入力します。
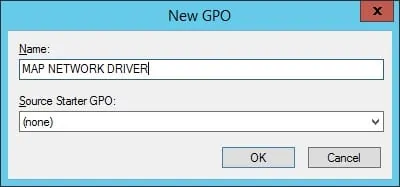
この例では、新しいGPOの名前はMAP NETWORK DRIVEです。
[グループポリシーの管理]画面で、[グループポリシーオブジェクト]という名前のフォルダを展開します。
新しいグループポリシーオブジェクトを右クリックし、[編集]オプションを選択します。

グループポリシーエディタ画面では、ユーザー構成とコンピューター構成が表示されます。
ユーザー設定を変更して、共有フォルダをネットワークドライブとして自動的にマップします。
コンピュータの設定を変更する必要はありません。
グループポリシーエディタ画面で、ユーザー設定フォルダを展開し、次の項目を探します。
•ユーザー設定>環境設定> Windows設定>ドライブマップ
Drive Mapsオプションを右クリックし、New> Mapped driveオプションを選択します。
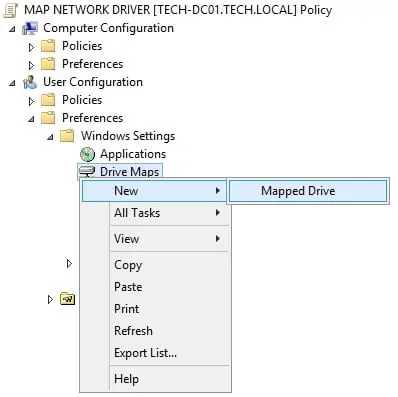
新しいウィンドウで、次の情報を入力します。
•ネットワークドライブが自動的にマップされる共有フォルダパス。
•ネットワークドライブへのラベル。
?新しいネットワークドライブのドライブ文字を選択します。
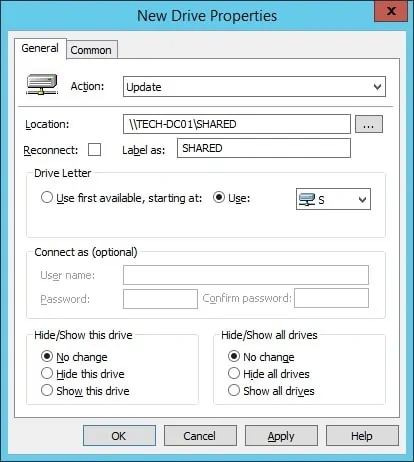
[OK]ボタンをクリックして設定を完了します。
グループポリシーの作成を終了するには、グループポリシーエディタウィンドウを閉じる必要があります。
グループポリシーウィンドウを閉じるときだけ、システムは設定を保存します。
この例では、共有フォルダ\\ TECH-DC01 \ SHAREDは自動的にドライブSとして割り当てられます。
チュートリアル - GPOを適用してネットワークドライブをマップする
必要なGPOの作成が完了し、ネットワークドライブを自動的にマップします。
ただし、新しいグループポリシーを有効にする必要があります。
グループポリシー管理画面で、目的の組織単位を右クリックし、既存のGPOをリンクするオプションを選択する必要があります。

この例では、MAP NETWORK DRIVEという名前のグループポリシーをTECH.LOCALという名前のドメインのルートにリンクします。
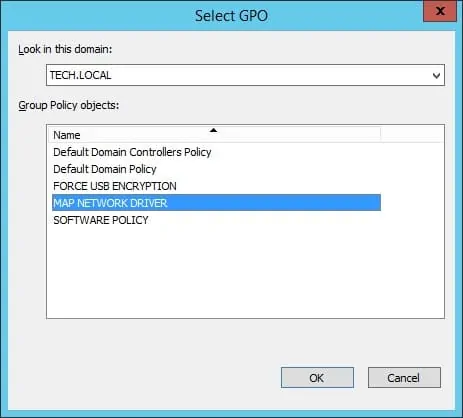
GPOを適用した後、10分または20分待つ必要があります。
この間、GPOは他のドメインコントローラにレプリケートされます。
20分待ってから、ユーザーのコンピュータを再起動する必要があります。
起動時に、コンピュータは新しいグループポリシーのコピーを取得して適用します。
設定をテストするには、ドメインコンピュータにログインし、ネットワークドライブが自動的にマップされているかどうかを確認する必要があります。
[マイコンピュータ]画面で、ネットネットワークドライブをドライブSとして表示する必要があります。
