このチュートリアルでは、Bitlocker を使用して Windows 2012 サーバー上のリムーバブル デバイスで USB 暗号化を強制するグループ ポリシーを構成する方法を説明します。
これにより、コンピュータ環境のセキュリティ レベルが向上します。
ドメイン コント ローラーは、Windows 2012 R2 を実行しています。
ドメイン コンピューターは、Windows 10 エンタープライズを実行しています。
ドメイン コンピューターは、Windows 7 エンタープライズを実行しています。
ハードウェアリスト:
次のセクションでは、この Windows チュートリアルを作成するために使用する機器の一覧を示します。
上記のハードウェアの一部は、Amazonのウェブサイトで見つけることができます。
ウィンドウズプレイリスト:
このページでは、Windows に関連するビデオの一覧にすばやくアクセスできます。
FKITという名前の私たちのYouTubeチャンネルを購読することを忘れないでください。
ウィンドウズ関連のチュートリアル:
このページでは、Windows に関連するチュートリアルの一覧にすばやくアクセスできます。
チュートリアル - USB ドライブ暗号化を強制する GPO の作成
次のタスクは、Windows 2012 R2 を実行するドメイン コントローラ上で実行されました。
[スタート] メニューをクリックし、グループ ポリシー管理ツールを見つけて開きます。

[グループ ポリシーの管理] 画面で、[グループ ポリシー オブジェクト] という名前のフォルダを見つけます。
[グループ ポリシー オブジェクト] フォルダを右クリックし、[新規] オプションを選択します。

新しいポリシーの名前を入力します。
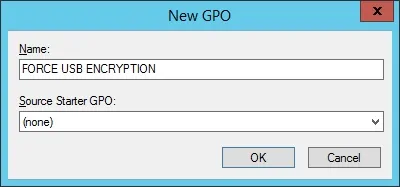
この例では、新しい GPO の名前は、FORCE USB 暗号化です。
[グループ ポリシーの管理] 画面で、[グループ ポリシー オブジェクト] という名前のフォルダを展開します。
新しいグループ ポリシー オブジェクトを右クリックし、[編集] オプションを選択します。
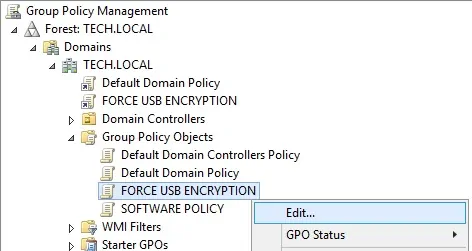
グループ ポリシー エディタ画面で、[ユーザーの構成] と [コンピューターの構成] に表示されます。
変更するのはコンピュータの構成のみです。
ユーザーの設定を変更する必要はありません。
グループ ポリシー エディタ画面で、[コンピューター] 構成フォルダを展開し、次の項目を見つけます。
リムーバブル データ ドライブという名前のフォルダにアクセスします。
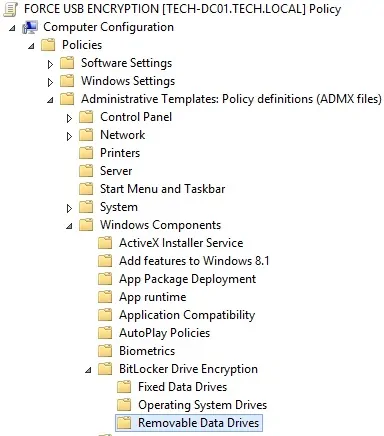
右側に、使用可能な構成オプションのリストが表示されます。
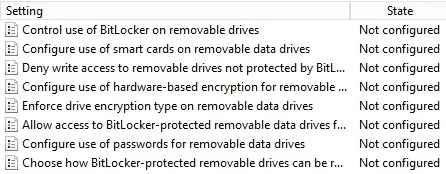
まず、暗号化されていないUSBストレージデバイスへの書き込みアクセスを無効にしましょう。
[Bitlocker によって保護されていないリムーバブル ドライブへの書き込みアクセスを拒否する] という名前の構成項目をダブルクリックします。
構成項目の画面で、[有効] オプションを選択する必要があります。
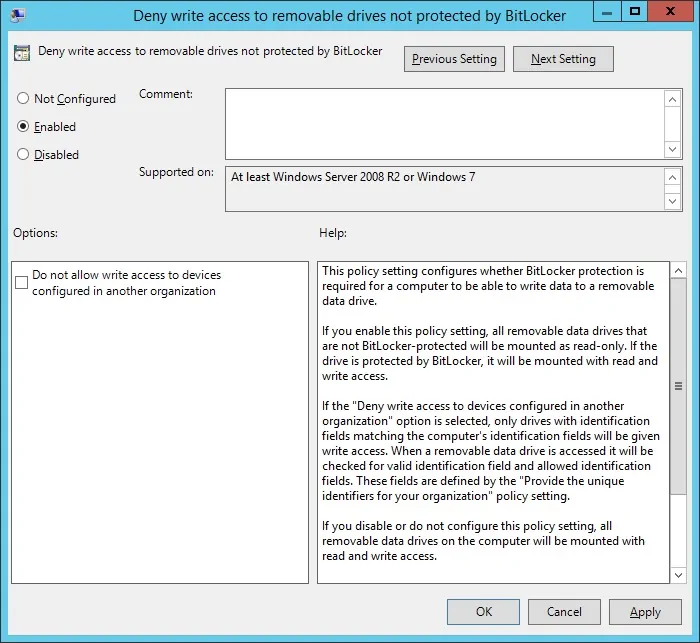
以前のバージョンの Windows で Bitlocker の使用も有効にする場合。
以前のバージョンの Windows から BitLocker で保護されたリムーバブル ドライブへのアクセスを許可という名前の構成項目をダブルクリックします。
構成項目の画面で、[有効] オプションを選択する必要があります。
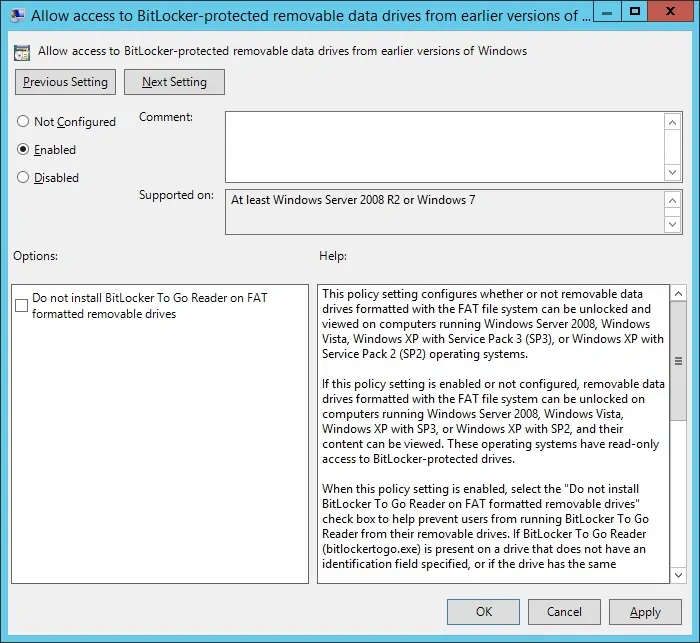
グループ ポリシーの作成を完了するには、[グループ ポリシー エディター] ウィンドウを閉じる必要があります。
グループ ポリシー ウィンドウを閉じると、システムは構成を保存します。
チュートリアル - GPO を適用して USB ドライブの暗号化を強制する
ネットワーク制限 GPO の作成が完了しました。
ただし、新しいグループ ポリシーの使用を有効にする必要があります。
[グループ ポリシーの管理] 画面で、目的の組織単位を右クリックし、存在する GPO をリンクするオプションを選択する必要があります。

この例では、FORCE USB 暗号化というグループ ポリシーを TECH という名前のドメインのルートにリンクします。地元の。
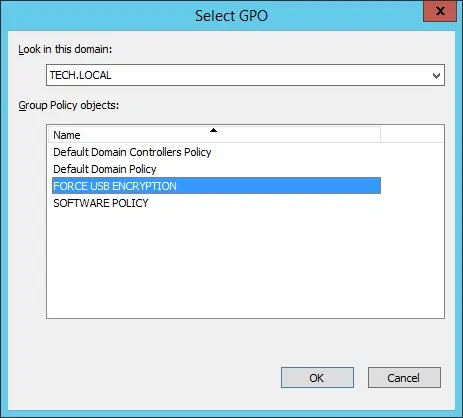
GPO を適用した後、10 分または 20 分待つ必要があります。
この間、GPO は、他のドメイン コントローラに複製されます。
20 分待った後、ユーザーのコンピュータを再起動する必要があります。
ブート時に、コンピュータは新しいグループ ポリシーのコピーを取得して適用します。
構成をテストするには、USB ストレージ ドライブをコンピュータに接続し、ファイルを保存する必要があります。
暗号化されていない USB 記憶装置への書き込みアクセスは、コンピュータによって自動的に拒否されます。
お使いのコンピュータは、Bitlockerを使用してUSBストレージデバイスを暗号化するために自動的に提供するはずです。

USB ストレージ デバイスを暗号化すると、デバイスにデータを書き込むことができるようになります。
