ログオンの成功と失敗を監査するグループ ポリシーの構成方法を学習しますか? このチュートリアルでは、GPO を使用してログオンの監査機能を構成する方法を説明します。
• Windows 2012 R2
• Windows 2016
• Windows 2019
• Windows 10
• Windows 7
機器リスト
次のセクションでは、このチュートリアルの作成に使用される機器の一覧を示します。
アマゾンアソシエイトとして、私は適格な購入から稼ぎます。
ウィンドウズ関連のチュートリアル:
このページでは、Windows に関連するチュートリアルの一覧にすばやくアクセスできます。
チュートリアル GPO - ログオンの成功と失敗を監査する
ドメイン コントローラで、グループ ポリシー管理ツールを開きます。

新しいグループ ポリシーを作成します。

新しいグループ ポリシーの名前を入力します。

この例では、新しい GPO の名前が MY-GPO です。
[グループ ポリシーの管理] 画面で、[グループ ポリシー オブジェクト] という名前のフォルダを展開します。
新しいグループ ポリシー オブジェクトを右クリックし、[編集] オプションを選択します。

グループ ポリシー エディタ画面で、[コンピューター] 構成フォルダを展開し、次の項目を見つけます。
[ログオンとログオフの監査] フォルダにアクセスします。
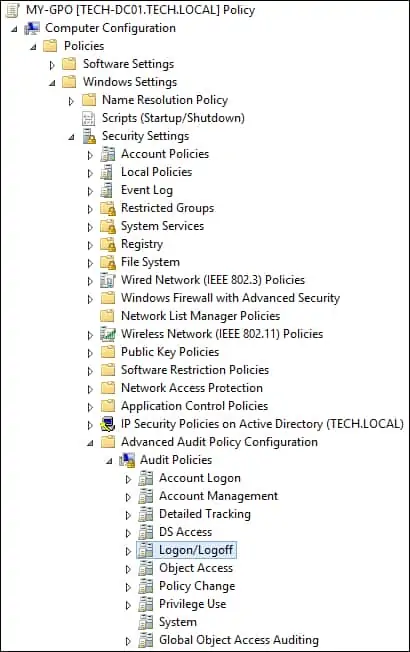
[ログオンの監査] という名前の構成項目を編集します。
ログオンの成功と失敗を監査するオプションを有効にします。
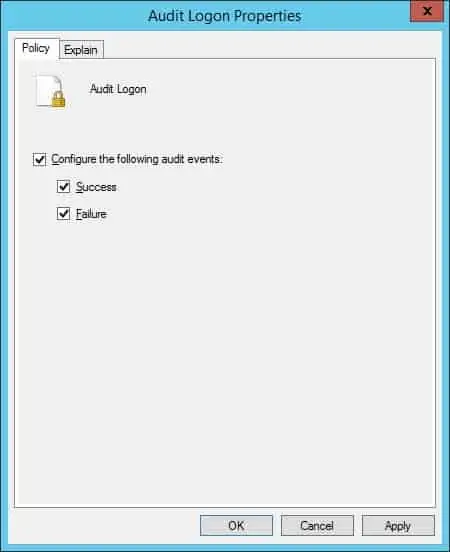
監査ログオフという名前の構成項目を編集します。
成功した試行と失敗した試行をログオフを監査するオプションを有効にします。
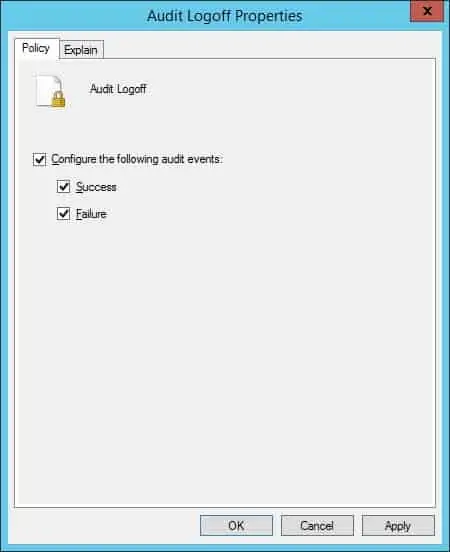
必要に応じて、[他のログオンの監査]、[ログオフ イベント] という名前の構成項目を有効にします。

このオプションを使用すると、画面ロックとロック解除、RDP 接続、RDP 切断の監査が有効になります。
グループ ポリシー構成を保存するには、グループ ポリシー エディターを閉じる必要があります。
おめでとう! GPO の作成が完了しました。
チュートリアル GPO - ログオン イベントの監査
[グループ ポリシーの管理] 画面で、目的の組織単位を右クリックし、存在する GPO をリンクするオプションを選択する必要があります。

この例では、MY-GPO という名前のグループ ポリシーをドメインのルートにリンクします。

GPO を適用した後、10 分または 20 分待つ必要があります。
この間、GPO は他のドメイン コントローラにレプリケートされます。
リモート コンピューターで、管理者特権の Powershell コマンド ラインを起動します。

ログオン セキュリティの監査ポリシーの詳細設定を確認します。
コマンド出力を次に示します。
失敗したログオンの試行を一覧表示します。
コマンド出力を次に示します。
前回のログオン失敗の詳細を取得します。
コマンド出力を次に示します。
成功したログオンの一覧を表示します。
この例では、ログオンの成功イベントと失敗イベントを監査するように GPO を構成しました。
