特定のコンピュータにグループ ポリシーを適用する方法を学習しますか? このチュートリアルでは、特定のコンピューターに構成を適用する GPO アクセス許可を構成する方法を示します。
• Windows 2012 R2
• Windows 2016
• Windows 2019
• Windows 10
• Windows 7
機器リスト
次のセクションでは、このチュートリアルの作成に使用される機器の一覧を示します。
アマゾンアソシエイトとして、私は適格な購入から稼ぎます。
ウィンドウズ関連のチュートリアル:
このページでは、Windows に関連するチュートリアルの一覧にすばやくアクセスできます。
チュートリアル GPO - 特定のコンピューターに適用
ドメイン コントローラで、グループ ポリシー管理ツールを開きます。

新しいグループ ポリシーを作成します。

新しいグループ ポリシーの名前を入力します。

この例では、新しい GPO の名前が MY-GPO です。
[グループ ポリシーの管理] 画面で、GPO を選択し、[委任] タブにアクセスします。
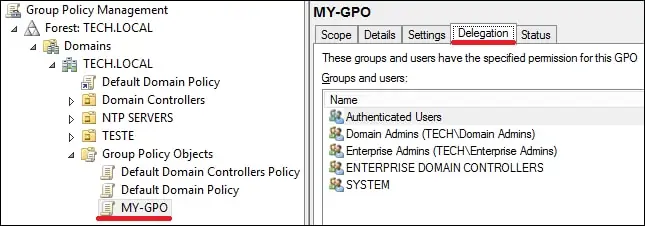
画面の下部にある [詳細設定] ボタンをクリックします。
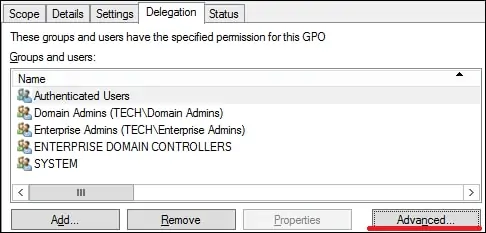
[認証されたユーザー] グループを選択し、グループ ポリシーを適用する権限をオフにします。
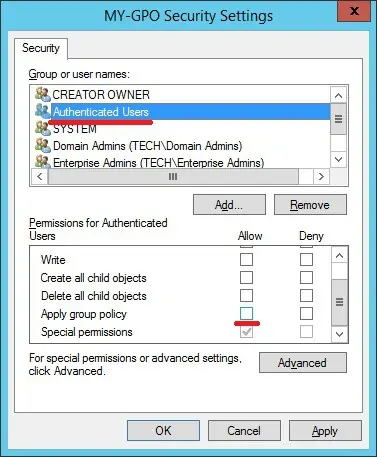
[追加]ボタンをクリックします。
[オブジェクトの種類] というボタンをクリックします。
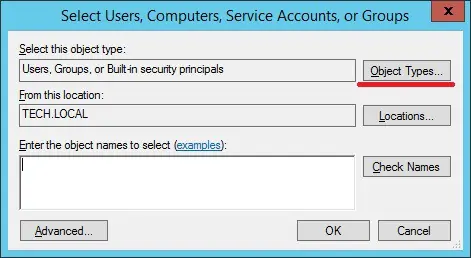
オブジェクトのコンピュータの種類を選択します。
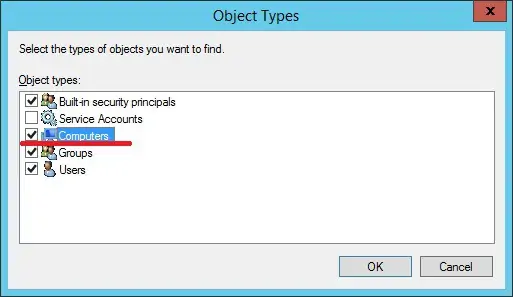
コンピュータを検索して追加します。
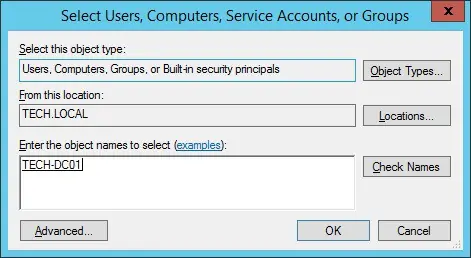
コンピュータを選択し、グループ ポリシーを適用する権限を与えます。
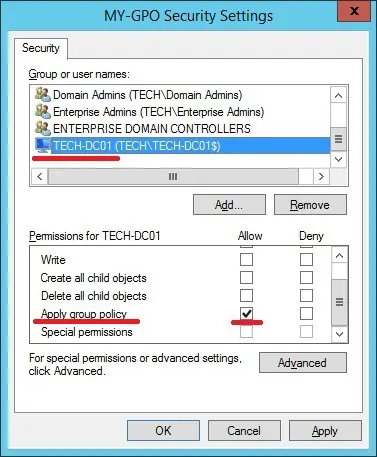
必要に応じて、特定のコンピュータ グループに GPO を適用することもできます。

この例では、コンピュータ TECH-DC01 に MY-GPO という名前の GPO を適用するアクセス許可が与えられました。
チュートリアル GPO - グループ ポリシーの適用
[グループ ポリシーの管理] 画面で、目的の組織単位を右クリックし、存在する GPO をリンクするオプションを選択する必要があります。

この例では、MY-GPO という名前のグループ ポリシーをドメインのルートにリンクします。

GPO を適用した後、10 分または 20 分待つ必要があります。
この間、GPO は他のドメイン コントローラにレプリケートされます。
リモート コンピュータを再起動し、選択したコンピュータにのみ設定が適用されていることを確認します。
この例では、コンピュータ TECH-DC01 のみが、MY-GPO という名前の GPO の構成を適用します。
