Adobe Reader DCでグループポリシーを使用してFlashを無効にする方法を学びたいですか? このチュートリアルでは、Adobe Reader DCでFlashを無効にするグループポリシーを作成する方法を示します。
• Windows 2012 R2
• Windows 2016
• Windows 2019
• 窓 2022
• Windows 10
• ウィンドウズ 11
機器リスト
ここでは、このチュートリアルを作成するために使用される機器のリストを見つけることができます。
このリンクには、このチュートリアルの作成に使用するソフトウェアの一覧も表示されます。
ウィンドウズ関連のチュートリアル:
このページでは、Windows に関連するチュートリアルの一覧にすばやくアクセスできます。
チュートリアルGPO - Adobe Reader DCでフラッシュを無効にする
ドメイン コントローラで、グループ ポリシー管理ツールを開きます。

新しいグループ ポリシーを作成します。

新しいグループ ポリシーの名前を入力します。

この例では、新しい GPO の名前が MY-GPO です。
[グループ ポリシーの管理] 画面で、[グループ ポリシー オブジェクト] という名前のフォルダを展開します。
新しいグループ ポリシー オブジェクトを右クリックし、[編集] オプションを選択します。

グループ ポリシー エディタ画面で、[コンピューター] 構成フォルダを展開し、次の項目を見つけます。
レジストリ オプションを右クリックし、レジストリ エントリを作成します。

レジストリ画面で、次の構成を行います。
[OK]ボタンをクリックします。
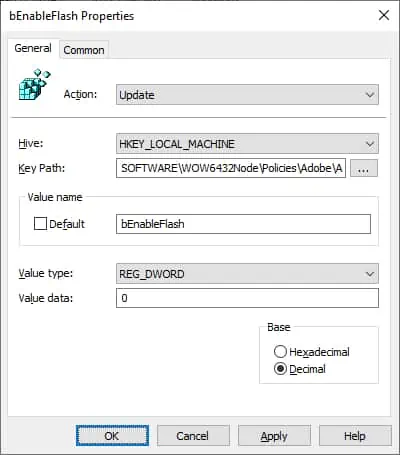
これにより、64ビットバージョンのAcrobat ReaderでのみFlashが無効になります。
Adobe Reader DC の 32 ビット バージョンでフラッシュを無効にするには、別のレジストリ エントリを作成します。
レジストリ画面で、次の構成を行います。
[OK]ボタンをクリックします。
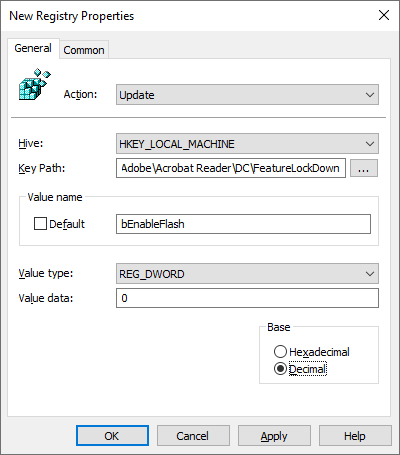
グループ ポリシー構成を保存するには、グループ ポリシー エディターを閉じる必要があります。
おめでとう! GPO の作成が完了しました。
チュートリアルGPO - Adobe Reader DCでのフラッシュの無効化
[グループ ポリシーの管理] 画面で、目的の組織単位を右クリックし、存在する GPO をリンクするオプションを選択する必要があります。

この例では、MY-GPO という名前のグループ ポリシーをドメインのルートにリンクします。

GPO を適用した後、10 分または 20 分待つ必要があります。
この間、GPO は他のドメイン コントローラにレプリケートされます。
この例では、GPO を使用して Adobe Reader DC で Flash を無効にしました。
