グループ ポリシーを使用して Windows で BGinfo を構成する方法を学習しますか? このチュートリアルでは、グループ ポリシーを作成して BGInfo の壁紙を構成する方法を説明します。
• Windows 2012 R2
• Windows 2016
• Windows 2019
• Windows 10
• Windows 7
ハードウェアリスト:
次のセクションでは、このチュートリアルの作成に使用される機器の一覧を示します。
上記のハードウェアの一部は、Amazonのウェブサイトで見つけることができます。
ウィンドウズ関連のチュートリアル:
このページでは、Windows に関連するチュートリアルの一覧にすばやくアクセスできます。
チュートリアル GPO - BGInfo の設定
共有フォルダを作成し 、BGInfo アプリケーションと構成ファイルのコピーを配置します。
これはネットワークへの BGInfo の配布ポイントになります。
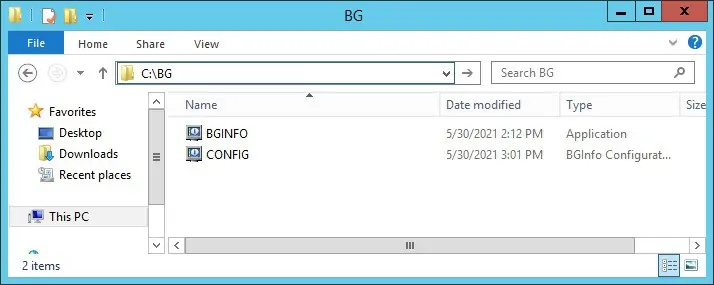
この例では、BG という名前の共有フォルダーが作成されました。
すべてのドメイン ユーザーとすべてのドメイン コンピュータに、このフォルダに対する読み取りアクセス許可が与えられました。

この例では、ネットワーク共有にアクセスするためのパスです。
ドメイン コントローラで、グループ ポリシー管理ツールを開きます。

新しいグループ ポリシーを作成します。

新しいグループ ポリシーの名前を入力します。

この例では、新しい GPO の名前が MY-GPO です。
[グループ ポリシーの管理] 画面で、[グループ ポリシー オブジェクト] という名前のフォルダを展開します。
新しいグループ ポリシー オブジェクトを右クリックし、[編集] オプションを選択します。

グループ ポリシー エディタ画面で、[コンピューター] 構成フォルダを展開し、次の項目を見つけます。
新しいフォルダを作成します。

[全般] タブで、次の構成を実行します。
[OK]ボタンをクリックします。
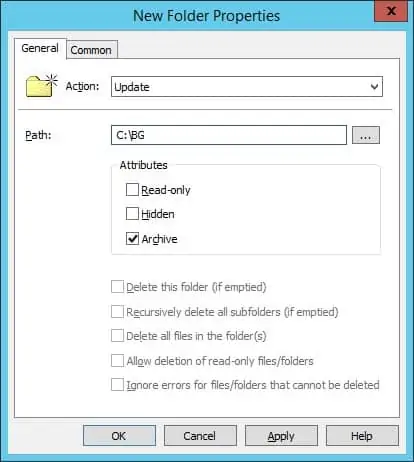
グループ ポリシー エディタ画面で、[コンピューター] 構成フォルダを展開し、次の項目を見つけます。
[ファイル]オプションを右クリックし、新しいファイルを作成します。
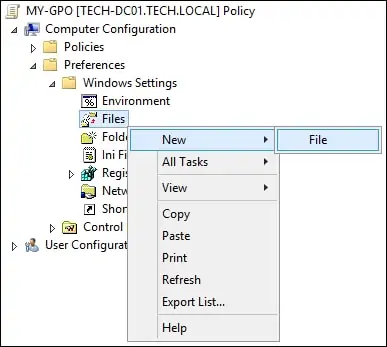
[全般] タブで、次の構成を実行します。
[OK]ボタンをクリックします。
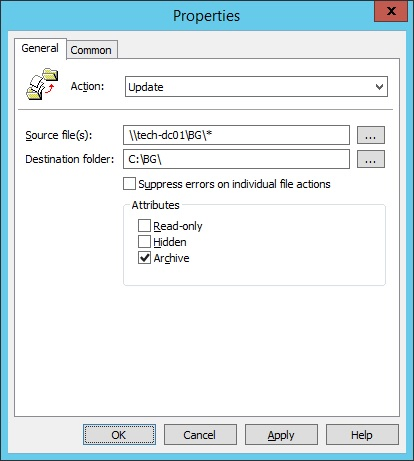
この例では、GPO は BGInfo アプリケーションと構成ファイルのローカル コピーを作成します。
次に、BGInfo アプリケーションを自動的に起動するように GPO を構成します。
グループ ポリシー エディタ画面で、[コンピューター] 構成フォルダを展開し、次の項目を見つけます。
[ショートカット]オプションを右クリックして、新しいショートカットを作成します。
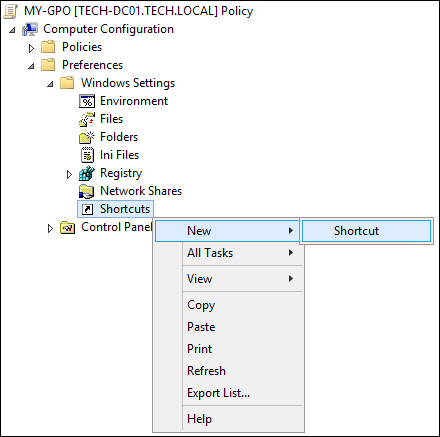
[全般] タブで、次の構成を実行します。
[OK]ボタンをクリックします。
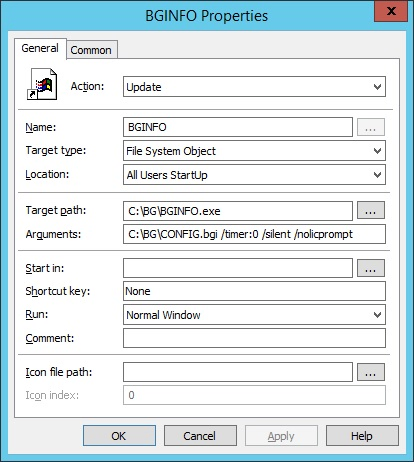
グループ ポリシー構成を保存するには、グループ ポリシー エディターを閉じる必要があります。
おめでとう! GPO の作成が完了しました。
チュートリアルの GPO - BGinfo
[グループ ポリシーの管理] 画面で、目的の組織単位を右クリックし、存在する GPO をリンクするオプションを選択する必要があります。

この例では、MY-GPO という名前のグループ ポリシーをドメインのルートにリンクします。

GPO を適用した後、10 分または 20 分待つ必要があります。
この間、GPO は他のドメイン コントローラにレプリケートされます。
リモート コンピュータでログインし、壁紙を確認します。
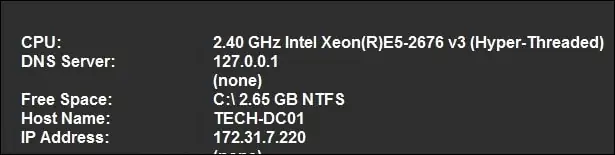
この例では、GPO を使用して、BGinfo 構成を Windows の壁紙に自動的に適用しました。
