グループ ポリシーを使用して、Windows を実行しているコンピュータのファイアウォールを有効にして構成する方法を学習しますか? このチュートリアルでは、ファイアウォール サービスを有効にし、GPO を使用してドメイン内のすべてのコンピューターでネットワーク ルールを作成する方法を説明します。
• Windows 2012 R2
• Windows 2016
• Windows 2019
• Windows 10
• Windows 7
ハードウェアリスト:
次のセクションでは、このチュートリアルの作成に使用される機器の一覧を示します。
上記のハードウェアの一部は、Amazonのウェブサイトで見つけることができます。
ウィンドウズ関連のチュートリアル:
このページでは、Windows に関連するチュートリアルの一覧にすばやくアクセスできます。
チュートリアル GPO - Windows ファイアウォールを構成する
ドメイン コントローラで、グループ ポリシー管理ツールを開きます。

新しいグループ ポリシーを作成します。

新しいグループ ポリシーの名前を入力します。

この例では、新しい GPO の名前が MY-GPO です。
[グループ ポリシーの管理] 画面で、[グループ ポリシー オブジェクト] という名前のフォルダを展開します。
新しいグループ ポリシー オブジェクトを右クリックし、[編集] オプションを選択します。

グループ ポリシー エディタ画面で、[コンピューター] 構成フォルダを展開し、次の項目を見つけます。
セキュリティが強化された Windows ファイアウォールという名前のオプションを選択します。

Windows ファイアウォールのプロパティという名前のオプションにアクセスします。
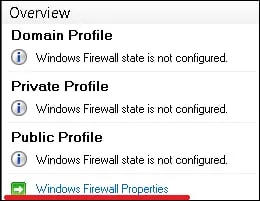
目的のネットワーク プロファイルを選択し、次の構成を実行します。
• ファイアウォールの状態 - オン。
• インバウンド接続 - ブロックします。
• 送信接続 - 許可します。
[OK]ボタンをクリックします。
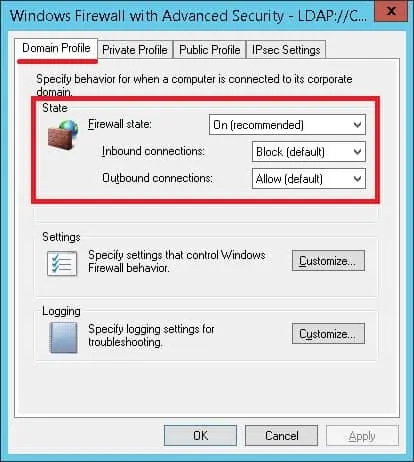
この例では、コンピュータがドメイン ネットワークに接続されているときに Windows ファイアウォールを有効にします。
この例では、送信接続を許可します。
この例では、受信接続をブロックします。
コンピュータは、任意のデバイスとの通信を開始することができます。
他のデバイスは、コンピュータとの通信を開始できません。
必要に応じて、ブロックされたパケットのログを有効にします。
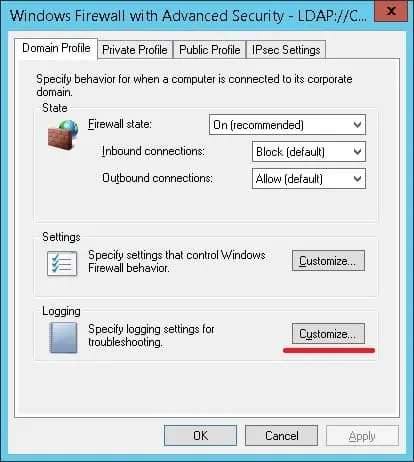
[ドロップされたパケットをログに記録する] という名前のオプションを有効にします。
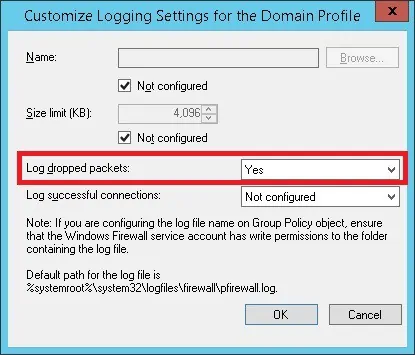
これは、Windows ファイアウォール ログの既定のパスです。
グループ ポリシー構成を保存するには、グループ ポリシー エディターを閉じる必要があります。
おめでとう! GPO の作成が完了しました。
チュートリアル GPO - ファイアウォール ルールを作成する
例として、ホワイト リストを作成します。
このルールには、コンピュータへのネットワーク接続を開始できる IP アドレスの一覧が含まれます。
グループ ポリシー エディターで、[セキュリティが強化された Windows ファイアウォール] オプションを選択します。

新しい受信ルールを作成します。

[カスタム] オプションを選択します。

[すべてのプログラム] オプションを選択し、[次へ] をクリックします。
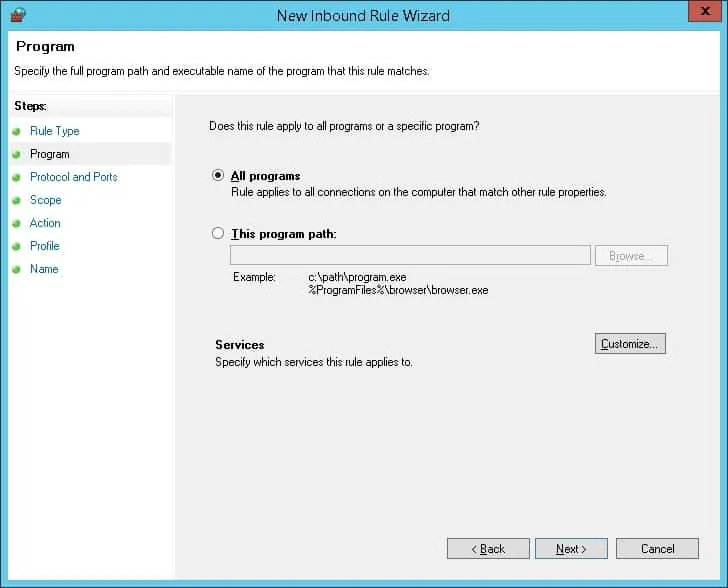
[次へ]ボタンをクリックします。
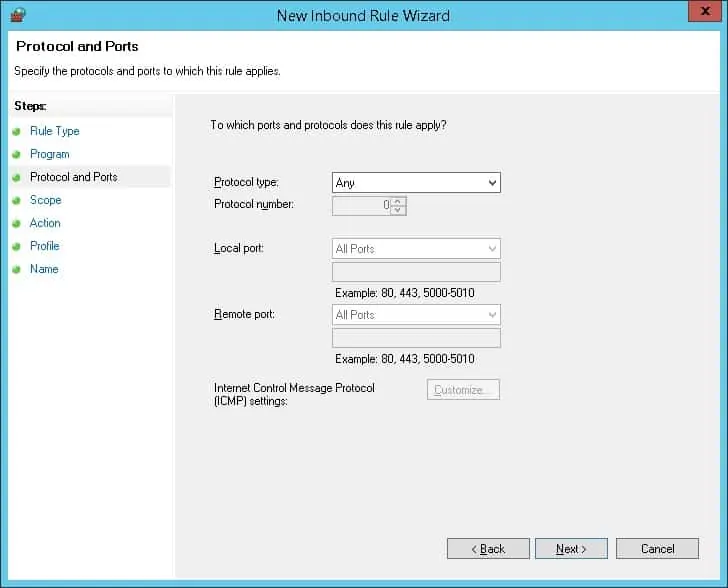
許可された IP アドレスのリストを入力し、[次へ] ボタンをクリックします。
リストに含まれる IP アドレスは、制限なく通信を開始する権限を与えられます。
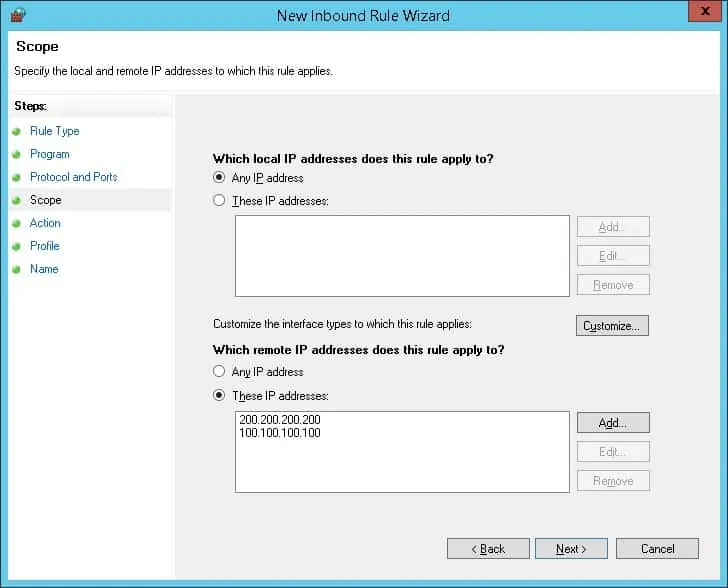
接続を許可するオプションを選択します。
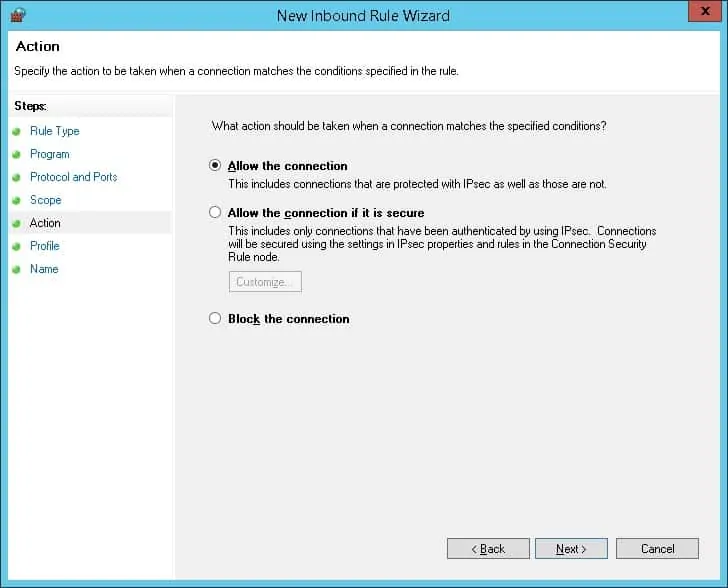
目的のネットワーク プロファイルを選択し、[次へ] ボタンをクリックします。
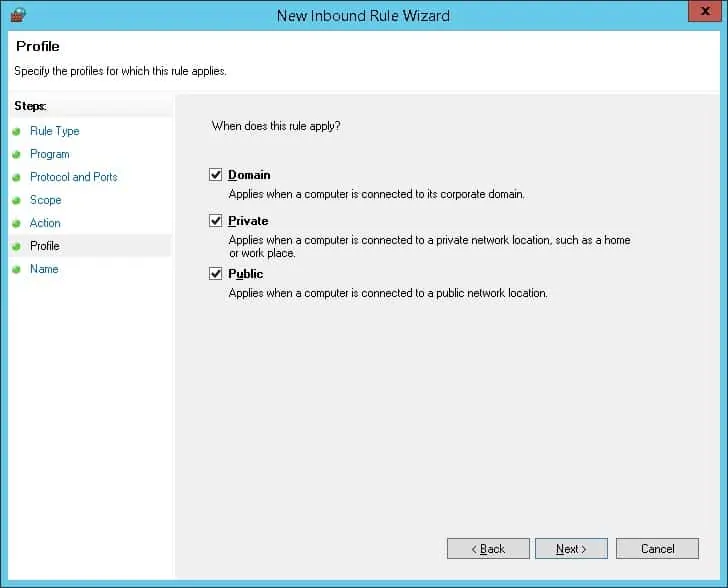
新しい受信ルールを識別する名前を入力します。
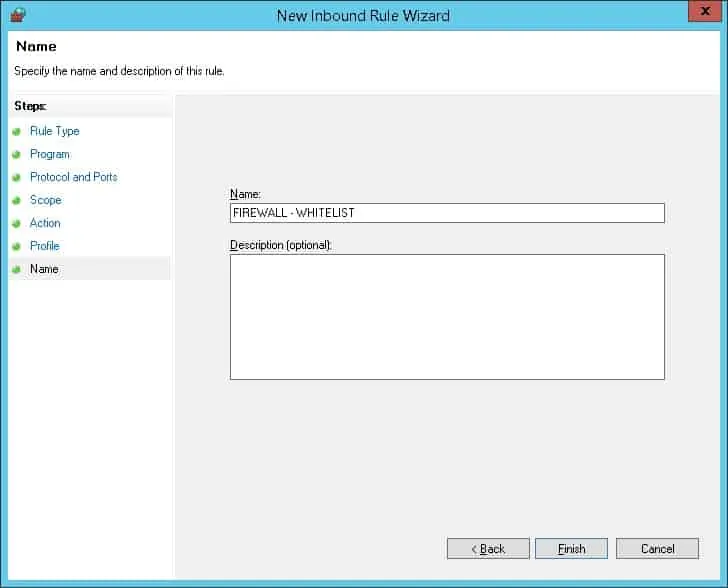
[完了] ボタンをクリックします。
グループ ポリシー構成を保存するには、グループ ポリシー エディターを閉じる必要があります。
おめでとう! GPO を使用して受信ルールの作成が完了しました。
チュートリアル GPO - Windows ファイアウォールを有効にする
[グループ ポリシーの管理] 画面で、目的の組織単位を右クリックし、存在する GPO をリンクするオプションを選択する必要があります。

この例では、MY-GPO という名前のグループ ポリシーをドメインのルートにリンクします。

GPO を適用した後、10 分または 20 分待つ必要があります。
この間、GPO は他のドメイン コントローラにレプリケートされます。
この例では、GPO を使用して Windows ファイアウォールを有効にし、構成しました。
