Ubuntu LinuxでZabbix Proxyをインストールする方法を学びますか? このチュートリアルでは、Ubuntu Linuxバージョン18を実行しているコンピュータにZabbixプロキシをインストールして設定する方法を説明します。
この例では、Zabbix ServerのIPアドレスは200.200.200.200です
この例では、ZabbixプロキシのIPアドレスは200.100.100.100
ハードウェアリスト:
以下のセクションでは、このZabbixチュートリアルの作成に使用される機器のリストを示します。
上記の各ハードウェアは、AmazonのWebサイトにあります。
Zabbix Playlist:
このページでは、Zabbixインストールに関連するビデオの一覧に素早くアクセスできます。
私たちのYouTubeチャンネルに登録することを忘れないでください FKIT.
Zabbix関連チュートリアル:
このページでは、Zabbixインストールに関連するチュートリアルの一覧に素早くアクセスできます。
チュートリアル - Ubuntu Linux上のNTP
まず、NTPを使用して正しい日時を使用するようにシステムを設定します。
Linuxコンソールで、次のコマンドを使用して正しいタイムゾーンを設定します。
# dpkg-reconfigure tzdata
Ntpdateパッケージをインストールし、正しい日付と時刻をすぐに設定してください。
# apt-get update
# apt-get install ntpdate
# ntpdate pool.ntp.br
Ntpdateコマンドを使用して、server:pool.ntp.brを使用して正しい日時を設定しました。
NTPサービスをインストールしましょう。
# apt-get install ntp
NTPは、私たちのサーバーを最新の状態に保つサービスです。
Ubuntu Linuxで設定された日付と時刻を確認するには、コマンドdateを使用します。
# date
システムに正しい日付と時刻が表示された場合は、すべての手順を正しく実行したことを意味します。
チュートリアル - MySQL Ubuntu Linux
これで、データベースサービスのインストールに進むことができます。
Linuxコンソールで、次のコマンドを使用して必要なパッケージをインストールします。
# apt-get update
# apt-get install mysql-server mysql-client
インストール・ウィザードで、rootユーザーのパスワードを尋ねられます。
インストールウィザードがパスワードの入力を要求しない場合は、ルートパスワードが空であることを意味します。
インストールが完了したら、次のコマンドを使用してMySQLデータベースサーバーにアクセスします。
データベースサーバーにアクセスするには、MySQLサーバーインストールウィザードで設定したパスワードを入力します。
# mysql -u root -p
次のSQLコマンドを使用して、zabbixという名前のデータベースを作成します。
CREATE DATABASE zabbix CHARACTER SET UTF8 COLLATE UTF8_BIN;
次のSQLコマンドを使用して、zabbixという名前のデータベース・ユーザーを作成します。
CREATE USER 'zabbix'@'%' IDENTIFIED BY 'kamisama123';
zabbixという名前のSQLユーザーに、zabbixという名前のデータベースに対して権限を与えます。
GRANT ALL PRIVILEGES ON zabbix.* TO 'zabbix'@'%';
quit;
Linuxコンソールで、次のコマンドを使用してZabbixインストールパッケージをダウンロードします。
# mkdir /downloads
# cd /downloads
# wget https://ufpr.dl.sourceforge.net/project/zabbix/ZABBIX%20Latest%20Stable/3.4.12/zabbix-3.4.12.tar.gz
今度は、MySQL内でZabbixデータベーステンプレートをインポートする必要があります。
Zabbixインストールパッケージを展開し、MySQL内でデータベーステンプレートをインポートします。
ファイルをインポートしようとするたびに、システムはZabbix SQLユーザのパスワードを要求します。
# tar -zxvf zabbix-3.4.12.tar.gz
# cd zabbix-3.4.12/database/mysql
# mysql -u zabbix -p zabbix < schema.sql
データベースのインストールが完了しました。
ZabbixデータベーススキーマをMySQLサーバにインポートしました。
チュートリアル - UbuntuでのZabbix Proxyインストール
今、Ubuntu LinuxにZabbix Proxyをインストールする必要があります。
Linuxコンソールで、次のコマンドを使用して必要なパッケージをインストールします。
# groupadd zabbix
# useradd -g zabbix -s /bin/bash zabbix
# apt-get update
# apt-get install build-essential libmysqlclient-dev libssl-dev libsnmp-dev libevent-dev
# apt-get install libopenipmi-dev libcurl4-openssl-dev libxml2-dev libssh2-1-dev libpcre3-dev
# apt-get install libldap2-dev libiksemel-dev libcurl4-openssl-dev libgnutls28-dev fping
Linuxコンソールで、次のコマンドを使用してZabbixパッケージフォルダにアクセスします。
# cd /downloads/zabbix-3.4.12
# ls
aclocal.m4 build conf configure database include m4 man NEWS src
AUTHORS ChangeLog config.guess configure.ac depcomp INSTALL Makefile.am misc README upgrades
bin compile config.sub COPYING frontends install-sh Makefile.in missing sass
次のコマンドを使用して、Zabbix Proxyをコンパイルしてインストールします。
# ./configure --enable-proxy --enable-agent --with-mysql --with-openssl --with-net-snmp --with-openipmi --with-libcurl --with-libxml2 --with-ssh2 --with-ldap
# make
# make install
これで、システム上のzabbix_proxy.confファイルの場所がわかります。
見つけたら、zabbix_proxy.confファイルを編集する必要があります。
# updatedb
# locate zabbix_proxy.conf
# vi /usr/local/etc/zabbix_proxy.conf
私たちの設定の前に、元のファイルがあります。
Server=127.0.0.1
Hostname=Zabbix proxy
LogFile=/tmp/zabbix_proxy.log
DBName=zabbix_proxy
DBUser=zabbix
Timeout=4
LogSlowQueries=3000
ここに私たちの設定で新しいファイルがあります。
ProxyMode=0
Server=200.200.200.200
Hostname=zabbix-my-proxy
LogFile=/tmp/zabbix_proxy.log
DBHost=localhost
DBName=zabbix
DBUser=zabbix
DBPassword=kamisama123
Timeout=4
LogSlowQueries=3000
StartVMwareCollectors=5
StartPingers=5
FpingLocation=/usr/bin/fping
この例では、Zabbixプロキシは、Zabbixサーバ200.200.200.200からの接続を許可するように設定されています。
IPアドレスが200.200.200.200のサーバーは、プロキシから情報を要求および受信することができます。
これで、システム上のzabbix_agentd.confファイルの場所がわかります。
見つけたら、zabbix_agentd.confファイルを編集する必要があります。
# updatedb
# locate zabbix_agentd.conf
# vi /usr/local/etc/zabbix_agentd.conf
私たちの設定の前に、元のファイルがあります。
LogFile=/tmp/zabbix_agentd.log
Server=127.0.0.1
ServerActive=127.0.0.1
Hostname=Zabbix server
ここに私たちの設定で新しいファイルがあります。
LogFile=/tmp/zabbix_agentd.log
Server=127.0.0.1,200.200.200.200
ServerActive=200.200.200.200
Hostname=zabbix-my-proxy
この例では、ZabbixエージェントはZabbixサーバ200.200.200.200の接続を許可するように設定されています。
IPアドレスが200.200.200.200のサーバーは、エージェントに情報を要求および受信することができます。
ローカルホスト(127.0.0.1)は、エージェントに情報を要求および受信することができます。
設定が完了したら、次のコマンドを使用してZabbixプロキシを起動します。
# /usr/local/sbin/zabbix_proxy
設定が完了したら、次のコマンドを使用してZabbix Agentを起動します。
# /usr/local/sbin/zabbix_agentd
チュートリアル - ZabbixサーバーへのZabbixプロキシの追加
今度は、Zabbixサーバーのダッシュボードにアクセスして、新しいプロキシを追加する必要があります。
ブラウザーを開き、Webサーバー+ / zabbixのIPアドレスを入力します。
この例では、ブラウザに次のURLが入力されています。
•http://35.162.85.57/zabbix
ログイン画面で、デフォルトのユーザー名とデフォルトのパスワードを使用します。
•デフォルトのユーザー名:管理者
•デフォルトパスワード:zabbix

ログインに成功すると、Zabbix Dashboardに送信されます。

ダッシュボード画面で、[Configuration]メニューにアクセスし、[Host]オプションを選択します。

画面の右上にある[プロキシの作成]ボタンをクリックします。
プロキシ設定画面で、次の情報を入力する必要があります。
•ホスト名 - 監視するホスト名を入力します。
•可視ホスト名 - ホスト名を繰り返します。
•新しいグループ - 類似したデバイスのグループを識別するための名前を入力します。
•エージェントインターフェイス - ホスト名のIPアドレスを入力します。
私たちの設定の前に、元の画像があります。
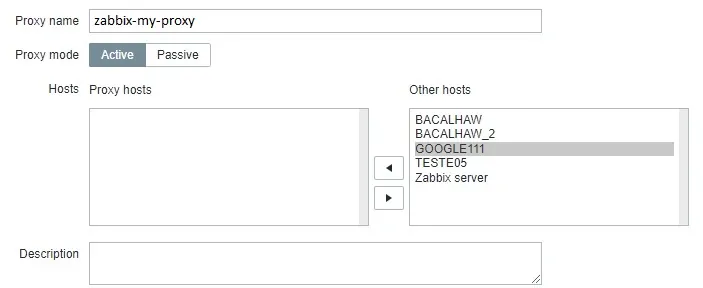
[追加]ボタンをクリックします。
Zabbixサーバーがプロキシのリストを読み、設定を更新するまで3分間待ちます。
3分後、Zabbixプロキシを実行しているコンピュータのコンソールに戻ります。
設定が完了したら、次のコマンドを使用してZabbixプロキシサービスを開始します。
# /usr/local/sbin/zabbix_proxy
ZabbixプロキシがZabbixサーバから設定のリストを読み込むまで3分間待ちます。
おめでとう! Zabbix Proxyのインストールと設定が完了しました。
チュートリアル - プロキシコンピュータの監視
ここで、Zabbixを設定して、プロキシサービスを実行しているコンピュータを監視します。
Zabbixサーバダッシュボードにアクセスし、プロキシコンピュータをホストとして追加します。

ダッシュボード画面で、[Configuration]メニューにアクセスし、[Host]オプションを選択します。

画面の右上にある[ホストの作成]ボタンをクリックします。
ホスト構成画面で、以下の情報を入力する必要があります。
•ホスト名 - Zabbixプロキシホスト名を入力します。
•可視ホスト名 - ホスト名を繰り返します。
•新しいグループ - 類似したデバイスのグループを識別するための名前を入力します。
•エージェントインタフェース - プロキシサーバのIPアドレスを入力します。
私たちの設定の前に、元の画像があります。

ここに私たちの設定で新しい画像があります。
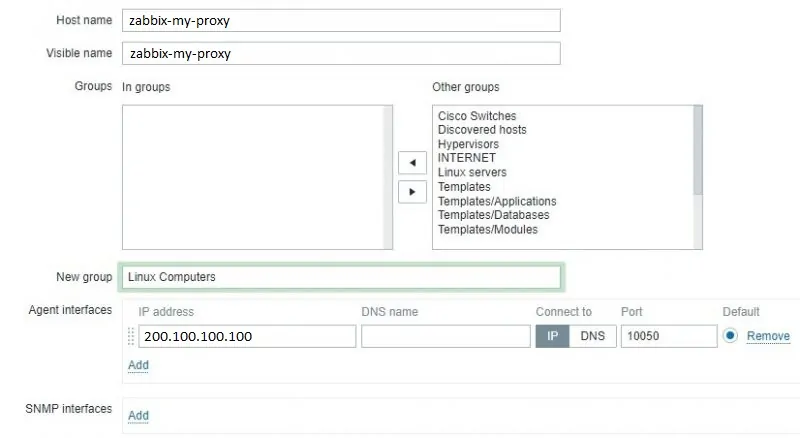
次に、特定のネットワークモニタテンプレートにホストを関連付ける必要があります。
デフォルトでは、Zabbixにはさまざまな監視テンプレートが用意されています。
画面上部の[テンプレート]タブにアクセスします。
「選択」ボタンをクリックし、テンプレート「TEMPLATE APP ZABBIX PROXY」を探します。
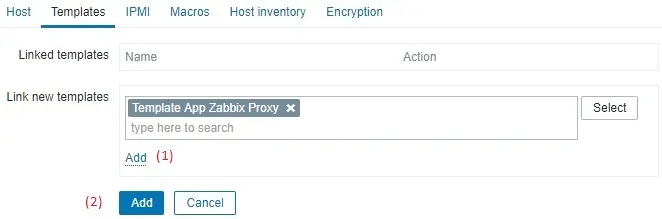
追加ボタン(1)をクリックします。
追加ボタン(2)をクリックします。
数分後、Zabbix Dashboardで初期の結果を確認することができます。
最終結果には少なくとも1時間かかります。
デフォルトでは、Zabbixは1時間待って、プロキシコンピュータ上で利用可能なインタフェースの数を検出します。
デフォルトでは、Zabbixはネットワークインタフェースから情報を収集する前に1時間待機します。
おめでとう! Zabbix Proxyコンピュータを監視するようにZabbixサーバを設定しました。
