Amazon AMI Linux 이미지를 만드는 방법을 배우고 싶으신가요? 이 자습서에서는 가상 컴퓨터에서 Linux 이미지를 만드는 방법과 AMI 이미지를 사용하여 새 EC2 가상 컴퓨터를 배포하는 방법을 보여 드리겠습니다.
아마존 AWS 관련 튜토리얼:
이 페이지에서 Amazon과 관련된 자습서 목록에 빠르게 액세스할 수 있습니다.
튜토리얼 - AWS EC2 우분투를 만드는 방법
EC2 대시보드에서 인스턴스 메뉴에 액세스하고 인스턴스 옵션을 클릭합니다.

EC2 인스턴스 화면에서 실행 인스턴스 단추를 클릭합니다.

이제 원하는 운영 시스템 이미지를 선택해야 합니다.
제시된 목록에서 우분투 리눅스 이미지를 찾아 선택합니다.

두 번째 단계로, 당신은 우분투 리눅스를 실행하는 가상 머신의 유형을 선택해야합니다.
기본적으로 프로세서 수와 원하는 RAM 양을 선택합니다.

이 가상 컴퓨터에서 사용할 수 있는 하드 디스크의 양을 지정하지 않으려면 검토 및 시작 단추를 클릭합니다.
이 가상 컴퓨터에서 사용할 수 있는 하드 디스크의 양을 지정하려면 인스턴스 세부 정보 구성 단추를 클릭합니다.
요약 화면에서 실행 버튼을 클릭합니다.

새 가상 컴퓨터에 연결할 권한이 있는 키 쌍을 선택하고 시작 인스턴스를 클릭합니다.
예제에서는 TEST라는 키 쌍을 선택했습니다.

EC2 대시보드에서 인스턴스 메뉴에 액세스하고 인스턴스 옵션을 클릭합니다.
새 가상 시스템이 생성된 것을 볼 수 있습니다.

이 예제에서 가상 시스템은 동적 IP 주소를 얻었습니다: 34.217.14.140
튜토리얼 - EC2 AMI 리눅스 이미지를 만드는 방법
EC2 인스턴스 화면에서 이미지가 될 Linux 가상 컴퓨터를 선택합니다.
액션 버튼을 클릭하고 이미지 메뉴에 액세스하고 이미지 만들기 옵션을 클릭합니다.

새 이미지에서 이미지 이름을 입력하고 이미지 만들기 단추를 클릭합니다.
이 예제에서는 MY-IMAGE라는 이미지가 만들어졌습니다.
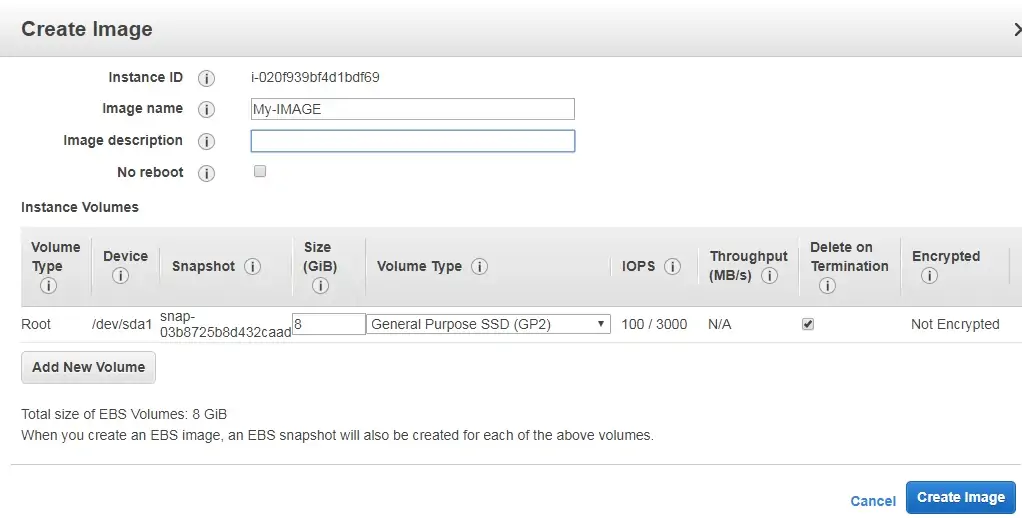
이미지 생성 프로세스가 끝날 때까지 기다립니다.
EC2 이미지 생성 프로세스에는 몇 분 또는 몇 시간이 걸릴 수 있습니다.

EC2 대시보드에서 이미지 메뉴에 액세스하고 AMI 옵션을 클릭합니다.
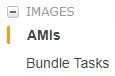
AMI 리눅스 이미지를 선택하여 새 가상 컴퓨터를 만듭니다.
액션 버튼을 클릭하고 시작 옵션을 선택합니다.

가상 컴퓨터 유형을 선택합니다.
검토 및 실행 버튼을 클릭합니다.

당신은 성공적으로 아마존 AWS에서 리눅스 이미지를 만들었습니다.
