Windows에 AWS CLI를 설치하는 방법을 배우시겠습니까? 이 자습서에서는 Microsoft Windows를 실행하는 컴퓨터에 Amazon Command Line Interface를 설치하는 방법을 보여줍니다.
하드웨어 목록 :
다음 섹션에서는이 AWS 자습서를 생성하는 데 사용되는 장비 목록을 제공합니다.
위에 나열된 모든 하드웨어는 Amazon 웹 사이트에서 찾을 수 있습니다.
Amazon AWS Playlist:
이 페이지에서는 Amazon AWS 관련 비디오 목록에 빠르게 액세스 할 수 있습니다.
YouTube 채널을 구독하는 것을 잊지 마십시오 FKIT.
Amazon AWS 관련 자습서 :
이 페이지에서는 Amazon AWS 관련 자습서 목록에 빠르게 액세스 할 수 있습니다.
AWS CLI-EC2 액세스 키 생성
브라우저를 열고 Amazon AWS 로그인 정보를 입력하십시오.
로그인에 성공하면 AWS 대시 보드로 전송됩니다.

화면 오른쪽 상단에서 사용자 이름을 클릭하고 보안 자격 증명 옵션을 선택하십시오.
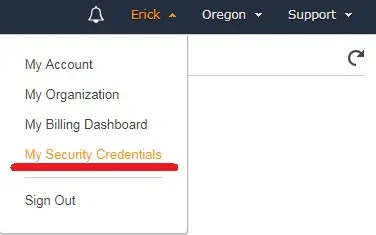
확인란을 선택하고 버튼을 클릭하십시오 : 보안 자격 증명으로 계속하십시오.
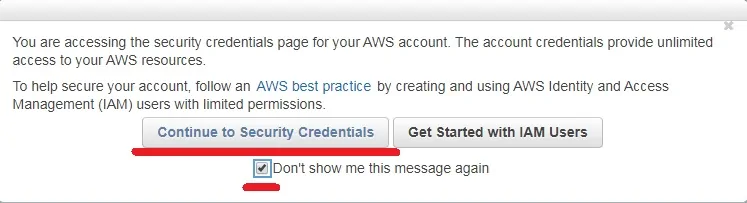
액세스 키 탭을 선택하고 새 액세스 키 생성 버튼을 클릭하십시오.
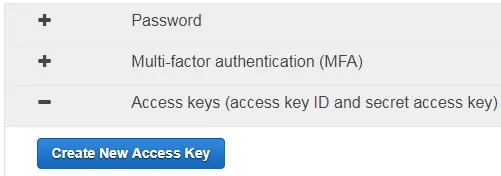
공개 액세스 키와 비밀 액세스 키를 기록해 두십시오.
사용중인 AWS 키는 2 개로 제한됩니다.
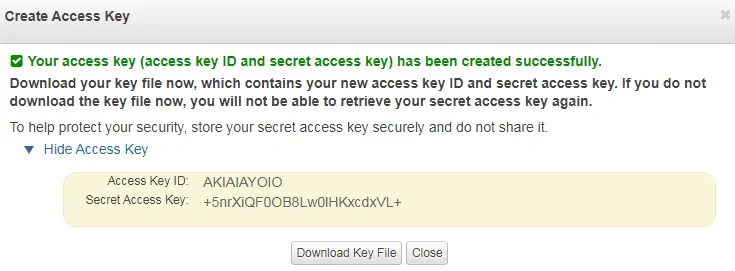
필수 EC2 키 작성을 완료했습니다.
Windows에서 AWS CLI 설치
AWS CLI 웹 사이트에 액세스하여 올바른 MSI 패키지를 환경에 다운로드하십시오.
AWS CLI 패키지를 두 번 클릭하여 설치를 수행하십시오.
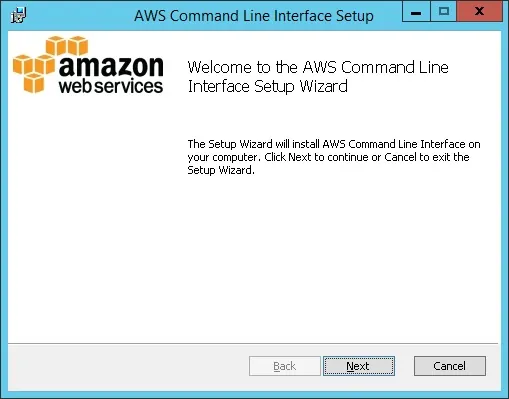
설치가 완료되면 관리자 권한 명령 행 창을여십시오.
관리자 권한 DOS 창에서 다음 명령을 사용하여 AWS CLI를 구성하십시오.
다음 명령을 사용하여 AWS-CLI를 구성하십시오.
# aws configure
키 ID와 비밀 키를 입력해야합니다.
AWS Access Key ID [None]: AKIAIAYOIO
AWS Secret Access Key [None]: +5nrXiQF0OB8Lw0lHKxcdxVL+
Default region name [None]: us-west-2
Default output format [None]:
이 예에서는 기본 지역으로 us-west-2를 선택했습니다.
사용 가능한 지역 목록에 액세스하려는 경우 여기를 클릭하십시오.
다음 명령을 사용하여 AWS 클라우드와의 통신을 테스트하십시오.
# aws ec2 describe-regions
이 명령은 AWS 클라우드를 사용할 수있는 모든 리전을 나열합니다.
Windows를 실행하는 컴퓨터에 AWS CLI 소프트웨어를 성공적으로 설치했습니다.