您是否想了解如何在Windows上安装AWS CLI? 在本教程中,我们将向您展示如何在运行Microsoft Windows的计算机上安装Amazon Command Line Interface。
硬件清单:
下一节介绍了用于创建此AWS教程的设备列表。
上面列出的每个硬件都可以在Amazon网站上找到。
Amazon AWS相关教程:
在此页面上,我们提供对与Amazon AWS相关的教程列表的快速访问。
AWS CLI-EC2访问密钥创建
打开浏览器,访问 Amazon AWS 并输入您的登录信息。
成功登录后,您将被发送到AWS Dashboard。

在屏幕的右上角,单击您的用户名,然后选择“安全凭据”选项。
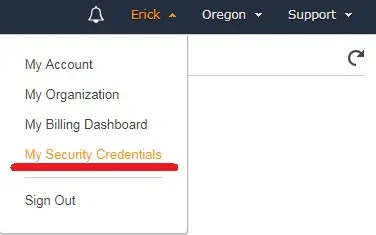
选中复选框,然后单击按钮:继续到安全凭证。
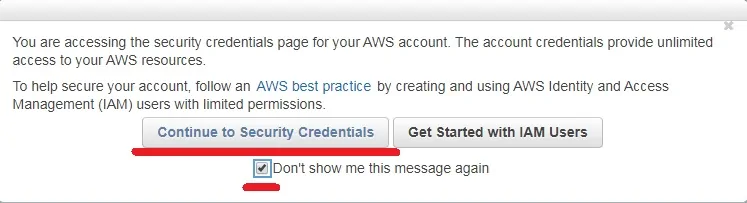
选择访问密钥选项卡,然后单击创建新的访问密钥按钮。
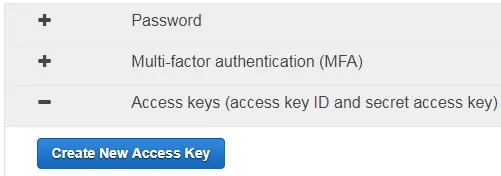
记下您的公共访问密钥和秘密访问密钥。
请记住,使用的限制是2个AWS密钥。
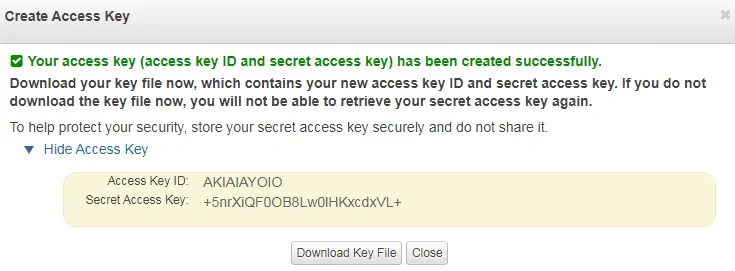
您已完成所需的EC2密钥创建。
Windows上的AWS CLI安装
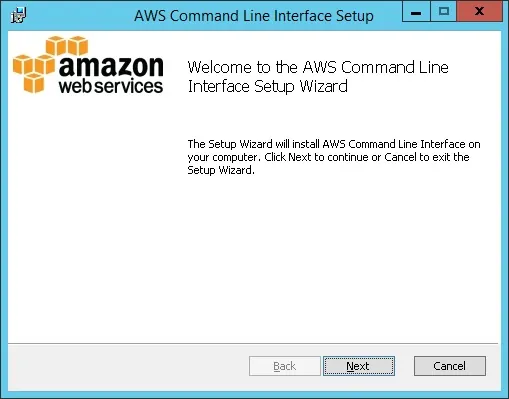
完成安装后,打开提升的命令行窗口。
在提升的DOS窗口上,使用以下命令配置AWS CLI。
使用以下命令配置AWS-CLI。
# aws configure
您将被要求输入密钥ID和密钥。
AWS Access Key ID [None]: AKIAIAYOIO
AWS Secret Access Key [None]: +5nrXiQF0OB8Lw0lHKxcdxVL+
Default region name [None]: us-west-2
Default output format [None]:
# aws ec2 describe-regions
该命令将列出可用AWS云的所有区域。
Copy to Clipboard
您已在运行Windows的计算机上成功安装了AWS CLI软件。
