WindowsにAWS CLIをインストールする方法を学びたいですか? このチュートリアルでは、Microsoft Windowsを実行しているコンピューターにAmazon Command Line Interfaceをインストールする方法を示します。
ハードウェアリスト:
次のセクションでは、このAWSチュートリアルの作成に使用される機器のリストを示します。
上記のすべてのハードウェアは、Amazon Webサイトで見つけることができます。
Amazon AWS Playlist:
このページでは、Amazon AWSに関連する動画のリストにすばやくアクセスできます。
というYouTubeチャンネルに登録することを忘れないでください FKIT.
Amazon AWS関連チュートリアル:
このページでは、Amazon AWSに関連するチュートリアルのリストにすばやくアクセスできます。
AWS CLI-EC2アクセスキーの作成
ブラウザを開き、 Amazon AWS ログイン情報を入力します。
ログインに成功すると、AWSダッシュボードに送信されます。

画面の右上隅で、ユーザー名をクリックし、[セキュリティ資格情報]オプションを選択します。
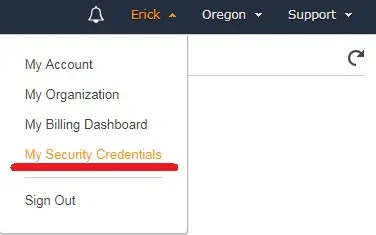
チェックボックスを選択し、ボタンをクリックします:セキュリティ資格情報に進みます。
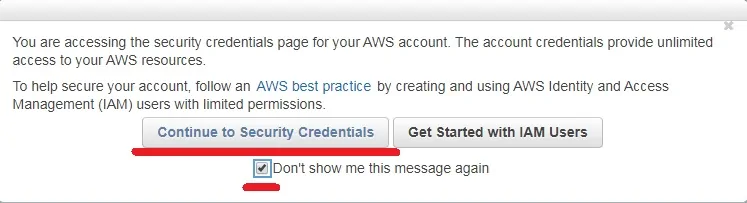
[アクセスキー]タブを選択し、[新しいアクセスキーの作成]ボタンをクリックします。
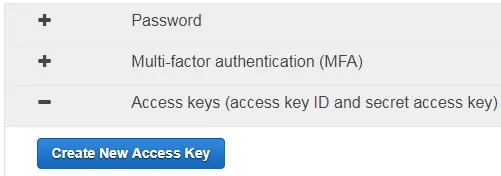
公開アクセスキーとシークレットアクセスキーを書き留めます。
使用中のAWSキーには2つの制限があることに注意してください。
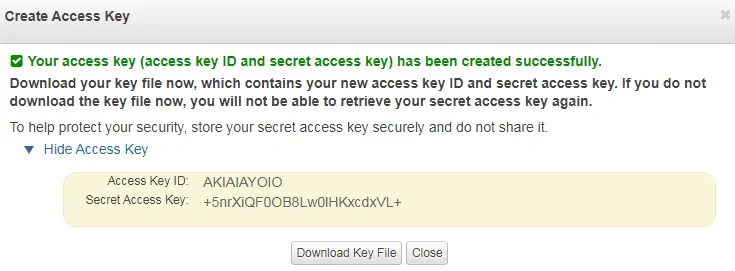
必要なEC2キーの作成が完了しました。
WindowsでのAWS CLIのインストール
AWS CLIウェブサイトにアクセスし、適切なMSIパッケージを環境にダウンロードします。
AWS CLIパッケージをダブルクリックしてインストールを実行し、
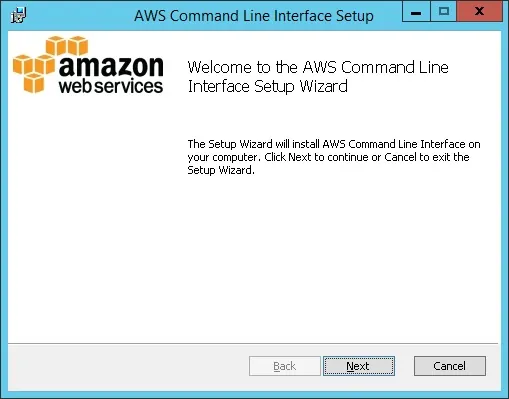
インストールが完了したら、昇格したコマンドラインウィンドウを開きます。
昇格したDOSウィンドウで、次のコマンドを使用してAWS CLIを設定します。
次のコマンドを使用して、AWS-CLIを設定します。
# aws configure
キーIDとシークレットキーを入力する必要があります。
AWS Access Key ID [None]: AKIAIAYOIO
AWS Secret Access Key [None]: +5nrXiQF0OB8Lw0lHKxcdxVL+
Default region name [None]: us-west-2
Default output format [None]:
# aws ec2 describe-regions
このコマンドは、AWSクラウドが利用可能なすべてのリージョンをリストします。
Windowsを実行しているコンピューターにAWS CLIソフトウェアを正常にインストールしました。
