로그인 정보가 필요하도록 PFSense 콘솔 메뉴를 구성하는 방법을 알아보시겠습니까? 이 자습서에서는 5분 이내에 인증을 사용하도록 요구하여 pfSense 콘솔을 보호하는 데 필요한 모든 단계를 보여 드리겠습니다.
• Pfsense 2.4.4-p3
PFsense 관련 자습서:
이 페이지에서는 pfSense와 관련된 자습서 목록에 빠르게 액세스할 수 있습니다.
PF센스 - 콘솔 로그인 사용
브라우저 소프트웨어를 열고 Pfsense 방화벽의 IP 주소를 입력하고 웹 인터페이스에 액세스합니다.
이 예제에서는 브라우저에 다음 URL을 입력했습니다.
• https://192.168.15.11
Pfsense 웹 인터페이스를 제시해야 합니다.

프롬프트 화면에서 Pfsense 기본 암호 로그인 정보를 입력합니다.
• Username: admin
• Password: pfsense
성공적인 로그인 후, 당신은 Pfsense 대시 보드로 전송됩니다.

Pfsense 시스템 메뉴에 액세스하고 고급 옵션을 선택합니다.

관리자 액세스 탭에서 화면의 봇톤으로 이동합니다.
명명된 옵션 사용: 암호는 콘솔 메뉴를 보호합니다.
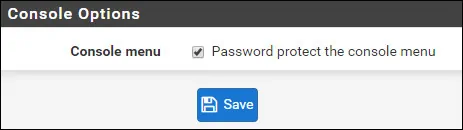
저장 버튼을 클릭하여 구성을 활성화합니다.
PFsense 콘솔에서 로그인 정보를 즉시 요청하기 시작합니다.
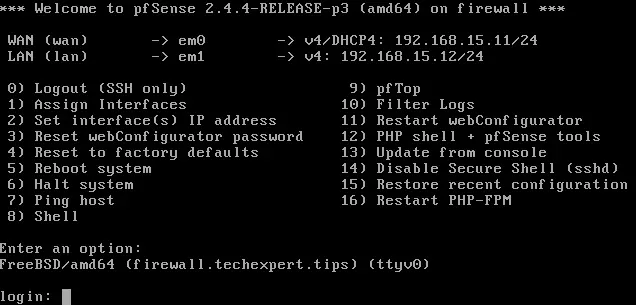
축! PFsense 콘솔 액세스 보호를 활성화했습니다.
