Wilt u meer weten over het configureren van het PFSense-consolemenu om inloggegevens te vereisen? In deze zelfstudie laten we u alle stappen zien die nodig zijn om de pfSense-console te beschermen, door het gebruik van verificatie in 5 minuten of minder te vereisen.
• Pfsense 2.4.4-p3
PFsense Gerelateerde Tutorial:
Op deze pagina bieden we snelle toegang tot een lijst met tutorials met betrekking tot pfSense.
PFSense - Consoleaanmelding inschakelen
Open een browsersoftware, voer het IP-adres van uw Pfsense-firewall in en krijg toegang tot de webinterface.
In ons voorbeeld is de volgende URL ingevoerd in de browser:
• https://192.168.15.11
De Pfsense webinterface moet worden gepresenteerd.

Voer op het promptscherm de inloggegevens van Pfsense Standaardwachtwoord in.
• Username: admin
• Wachtwoord: pfsense
Na een succesvolle login wordt u naar het Pfsense Dashboard gestuurd.

Toegang tot het menu Pfsense-systeem en selecteer de optie Geavanceerd.

Ga op het tabblad Beheerderstoegang naar de botton van het scherm.
Schakel de optie met de naam in: Het consolemenu beveiligen met een wachtwoord.
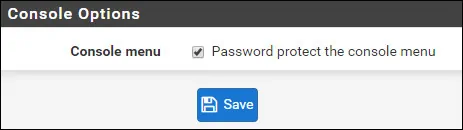
Klik op de knop Opslaan om de configuratie in te schakelen.
Uw PFsense-console begint onmiddellijk inloggegevens op te vragen.
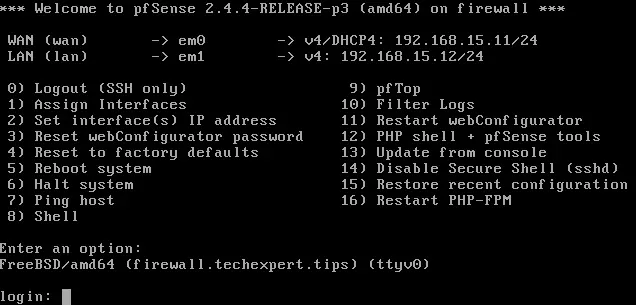
Gefeliciteerd! U hebt de toegangsbeveiliging van de PFsense Console ingeschakeld.
