Wilt u leren hoe u een DHCP-server op Pfsense installeert? In deze zelfstudie laten we u alle stappen zien die nodig zijn om de DHCP-serverconfiguratie op een Pfsense-server in 5 minuten of minder uit te voeren.
• Pfsense 2.4.4-p3
PFsense Gerelateerde Tutorial:
Op deze pagina bieden we snelle toegang tot een lijst met tutorials met betrekking tot pfSense.
PFSense - INSTALLATIE DHCP-server
Open een browsersoftware, voer het IP-adres van uw Pfsense-firewall in en krijg toegang tot de webinterface.
In ons voorbeeld is de volgende URL ingevoerd in de browser:
• https://192.168.15.11
De Pfsense webinterface moet worden gepresenteerd.

Voer op het promptscherm de inloggegevens van Pfsense Standaardwachtwoord in.
• Username: admin
• Wachtwoord: pfsense
Na een succesvolle login wordt u naar het Pfsense Dashboard gestuurd.

Toegang tot het menu Pfsense Services en selecteer de optie DHCP Server.
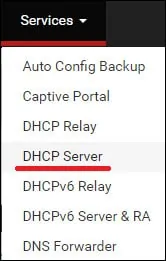
Zoek op het dhcp-serverscherm de algemene opties en voer de volgende configuratie uit:
• Inschakelen - Ja
• Bereik van: 192.168.15.50
• Bereik tot: 192.168.15.100
In ons voorbeeld biedt de DHCP-server IP-adressen van 192.168.12.50 tot 192.168.15.100.
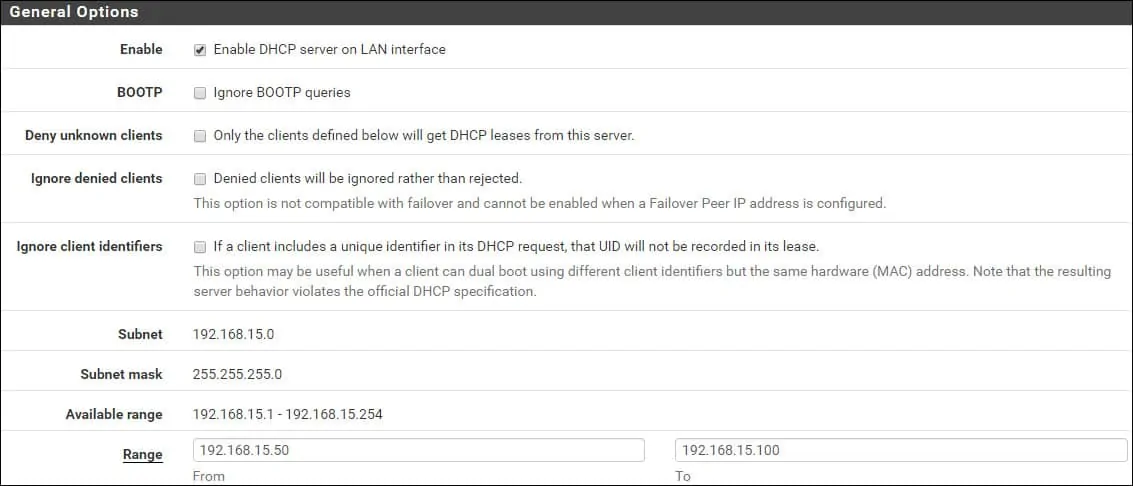
Zoek het servergebied en voer de DNS-configuratie uit.
In ons voorbeeld biedt de DHCP-server DNS-servers 8.8.8.8 en 8.8.4.4.
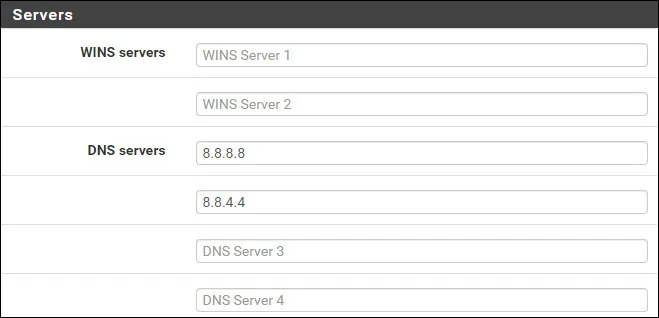
Optioneel u extra DHCP-serverconfiguratie doen.
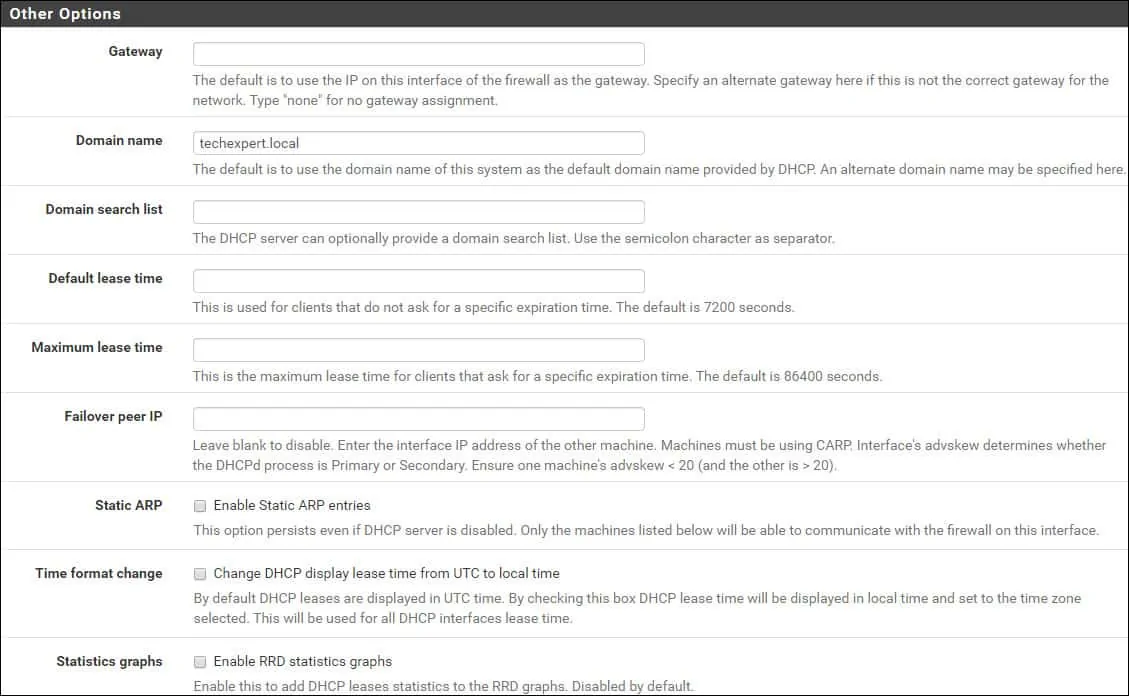
Klik op de knop Opslaan om de DHCP-service te starten.
Als u de status van de service wilt controleren, wordt het menu PFsense-status geassen en selecteert u de optie Services.

In ons voorbeeld is de DHCP-service operationeel.

Gefeliciteerd! U bent klaar met de DHCP-serverinstallatie op een Pfsense-server.
