Wilt u leren hoe u de Pfsense Vlan-functie configureren? In deze tutorial laten we je zien hoe je een Vlan-configuratie uitvoeren op een Pfsense-server.
• Pfsense 2.4.4-p3
Hier is een lijst van de bestaande interfaces op onze Pfsense server voor onze configuratie:
• WAN - 200.200.200.200
• LAN - 192.168.1.1
In ons voorbeeld gaan we een VLAN-subinterface met de naam OPT1 maken op de LAN Physical-interface.
De sub-interface genaamd OPT1 zal lid zijn van de VLAN 10 en zal gebruik maken van het IP-adres 192.168.10.1:
Hier is een lijst van de interfaces op onze Pfsense server na onze configuratie:
• WAN - 200.200.200.200
• LAN - 192.168.1.1
• OPT1 - 192.168.10.1
PFsense Gerelateerde Tutorial:
Op deze pagina bieden we snelle toegang tot een lijst met tutorials met betrekking tot pfSense.
PFSense - Vlan-configuratie
Open een browsersoftware, voer het IP-adres van uw Pfsense-firewall in en krijg toegang tot de webinterface.
In ons voorbeeld is de volgende URL ingevoerd in de browser:
• https://192.168.1.30
De Pfsense webinterface moet worden gepresenteerd.

Voer op het promptscherm de inloggegevens van Pfsense Standaardwachtwoord in.
• Username: admin
• Wachtwoord: pfsense
Na een succesvolle login wordt u naar het Pfsense Dashboard gestuurd.

Toegang tot het menu Pfsense-interfaces en selecteer Toewijzingen.
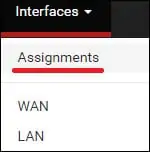
Ga naar het vlan-tabblad en klik op de knop Toevoegen.
Voer op het VLAN-scherm de volgende configuraties uit:
• Bovenliggende interfaces - Selecteer de fysieke interface
• VLAN Tag - Voer het VLAN-identificatienummer in
• Beschrijving - Voer optioneel een beschrijving in
Klik op de knop Opslaan om de pfsense Vlan te maken.
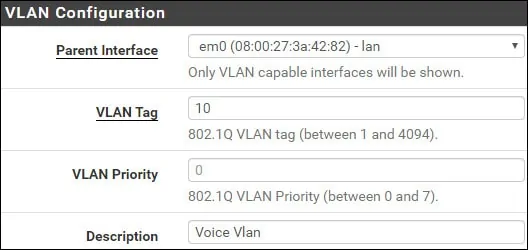
Selecteer op het tabblad Interfacetoewijzingen de nieuwe Vlan-interface en klik op de knop Toevoegen.
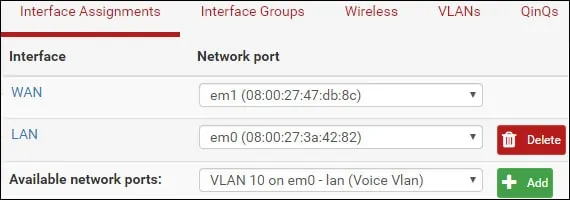
In ons voorbeeld werd De Vlan 10 toegewezen aan onze Pfsense firewall onder de naam OPT1.
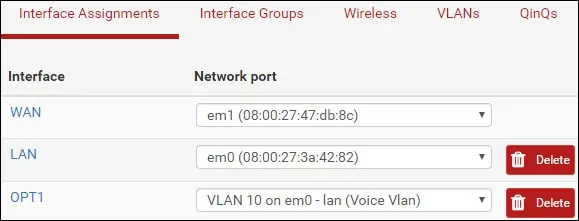
Ga naar het menu Pfsense Interfaces en selecteer de nieuwe naam van de Vlan-interface.
In ons voorbeeld hebben we de OPT1-interface geselecteerd.
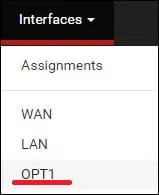
Voer in het gebied Algemene configuratie de volgende configuratie uit:
• Inschakelen - Ja
• Beschrijving - Optioneel u de naam van de Vlan-interface wijzigen
• IPv4-configuratietype - statische IPV4
• IPv6-configuratietype - Geen
• Snelheid en Duplex - Standaard
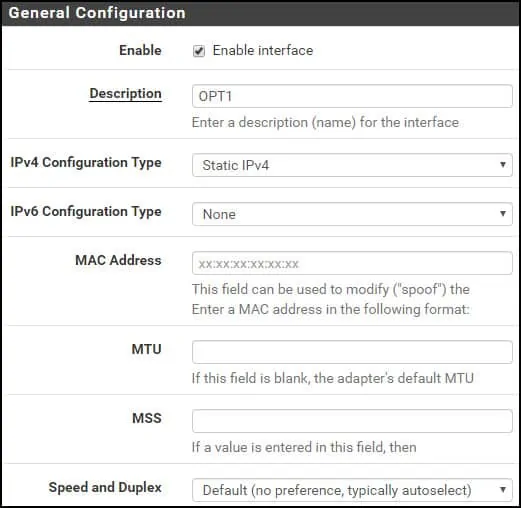
Voer in het statische IPv4-configuratiegebied de volgende configuratie uit:
• IPv4-adres - Het IP-adres en netmasker van de VLAN-interface configureren
Klik op de knop Opslaan.
Klik op de knop Wijzigingen toepassen.
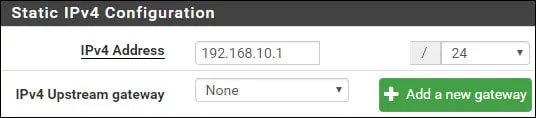
Gefeliciteerd! Je bent klaar met de Pfsense Vlan configuratie.
Houd er rekening mee dat u firewallregels moet maken om de nieuwe VLAN-interface te laten communiceren.
Zelfstudie - VLAN-configuratie op Cisco Switch
Nu moet je de Vlan trunk configuratie uitvoeren op de Network Switch.
In ons voorbeeld gaan we laten zien hoe we de Vlan-configuratie kunnen uitvoeren op een Cisco Catalyst Switch model 2960.
Voer op het promptscherm de beheerdersinloggegevens in.
Gebruik de opdracht Terminal configureren om de configuratiemodus in te voeren.
Maak een nieuwe vlan, selecteer een identificatienummer en voeg een korte beschrijving toe.
Toegang tot de configuratiemodus van de interface en stel de Switch-poort in als een trunk.
Voeg de lijst met geautoriseerde Vlans toe om deze stam te gebruiken.
In ons voorbeeld is de Switch-poort 40 geconfigureerd als een trunk.
De volgende Vlans mochten deze haven gebruiken als stam: 1 en 10.
Vlan 1 is de standaard native VLAN van Cisco Switches.
Vergeet niet om de configuratie van de Switch-trunk op te slaan
Sluit de Pfsense LAN-interface aan op de Cisco Switch-poort nummer 40.
Verkeer afkomstig van de Pfsense LAN-interface zal geen VLAN-tag hebben en zal lid zijn van de Cisco Switch native VLAN 1.
Verkeer afkomstig van de Pfsense OPT1 interface zal de VLAN tag 10 hebben en zal lid zijn van de Cisco Switch VLAN 10.
