Would you like to learn how to configure the Pfsense Vlan feature? In this tutorial, we are going to show you how to perform a Vlan configuration on a Pfsense server.
• Pfsense 2.4.4-p3
Here is a list of the existent interfaces on our Pfsense server before our configuration:
• WAN - 200.200.200.200
• LAN - 192.168.1.1
In our example, we are going to create a VLAN sub-interface named OPT1 on the LAN Physical interface.
The sub-interface named OPT1 will be a member of the VLAN 10 and will use the IP address 192.168.10.1:
Here is a list of the interfaces on our Pfsense server after our configuration:
• WAN - 200.200.200.200
• LAN - 192.168.1.1
• OPT1 - 192.168.10.1
PFsense Related Tutorial:
On this page, we offer quick access to a list of tutorials related to pfSense.
PFSense - Vlan Configuration
Open a browser software, enter the IP address of your Pfsense firewall and access web interface.
In our example, the following URL was entered in the Browser:
• https://192.168.1.30
The Pfsense web interface should be presented.

On the prompt screen, enter the Pfsense Default Password login information.
• Username: admin
• Password: pfsense
After a successful login, you will be sent to the Pfsense Dashboard.

Access the Pfsense Interfaces menu and select Assignments option.
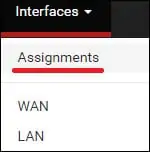
Access the VLAN tab and click on the Add button.
On the VLAN screen, perform the following configurations:
• Parent Interfaces - Select the Physical interface
• VLAN Tag - Enter the VLAN identification number
• Description - Optionally enter a description
Click on the Save button to create the pfsense Vlan.
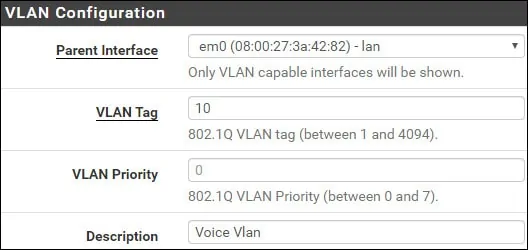
On the Interface Assignments tab, select the new Vlan interface and click on the Add button.
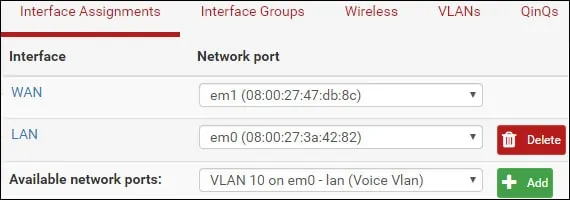
In our example, The Vlan 10 was assigned to our Pfsense firewall using the name OPT1.
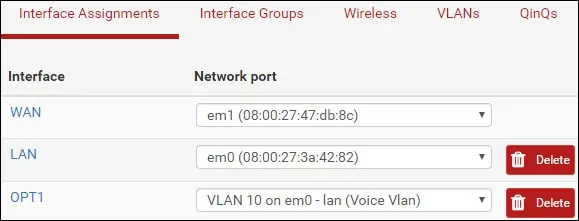
Access the Pfsense Interfaces menu and select the new Vlan interface name.
In our example, we selected the OPT1 interface.
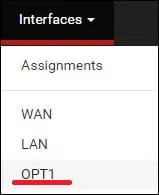
On the General Configuration area, perform the following configuration:
• Enable - Yes
• Description - Optionally, you may change the name of the Vlan interface
• IPv4 Configuration Type - Static IPV4
• IPv6 Configuration Type - None
• Speed and Duplex - Default
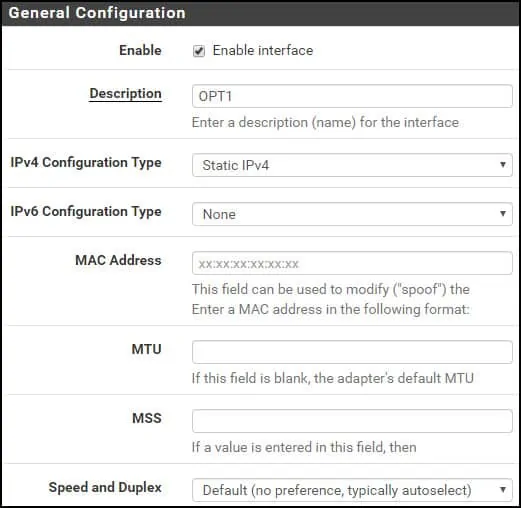
On the Static IPv4 Configuration area, perform the following configuration:
• IPv4 Address - Configure the VLAN interface IP address and netmask
Click on the Save button.
Click on the Apply changes button.
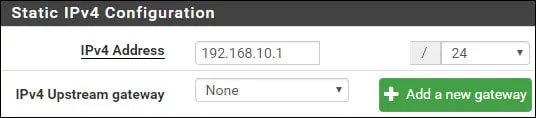
Congratulations! You have finished the Pfsense Vlan configuration.
Keep in mind that you need to create firewall rules to allow the new VLAN interface to communicate.
Tutorial - VLAN Configuration on Cisco Switch
Now, you need to perform the Vlan trunk configuration on the Network Switch.
In our example, we are going to show how to perform the Vlan configuration on a Cisco Catalyst Switch model 2960.
On the prompt screen, enter the administrative login information.
Use the configure terminal command to enter the configuration mode.
Create a new vlan, select an identification number and add a brief description.
Access the interface configuration mode and set the Switch port as a trunk.
Add the list of authorized Vlans to use this trunk.
In our example, the Switch port 40 was configured as a trunk.
The following Vlans were allowed to use this port as a trunk: 1 and 10.
Vlan 1 is the default native VLAN of Cisco Switches.
Don’t forget to save your Switch trunk configuration
Connect the Pfsense LAN interface to the Cisco Switch port number 40.
Traffic comming from the Pfsense LAN interface will not have VLAN tag and will be a member of the Cisco Switch native VLAN 1.
Traffic comming from the Pfsense OPT1 interface will have the VLAN tag 10 and will be a member of the Cisco Switch VLAN 10.
