Would you like to learn how to install a DHCP server on Pfsense?In this tutorial, we are going to show you all the steps required to perform the DHCP server configuration on a Pfsense server in 5 minutes or less.
• Pfsense 2.4.4-p3
PFsense Related Tutorial:
On this page, we offer quick access to a list of tutorials related to pfSense.
PFSense - DHCP Server Installation
Open a browser software, enter the IP address of your Pfsense firewall and access web interface.
In our example, the following URL was entered in the Browser:
• https://192.168.15.11
The Pfsense web interface should be presented.

On the prompt screen, enter the Pfsense Default Password login information.
• Username: admin
• Password: pfsense
After a successful login, you will be sent to the Pfsense Dashboard.

Access the Pfsense Services menu and select the DHCP Server option.
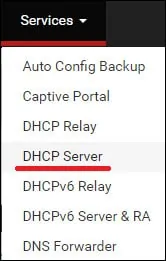
On the DHCP Server screen, locate the general options and perform the following configuration:
• Enable - Yes
• Range from: 192.168.15.50
• Range to: 192.168.15.100
In our example, the DHCP server will offer IP addresses from 192.168.12.50 to 192.168.15.100.
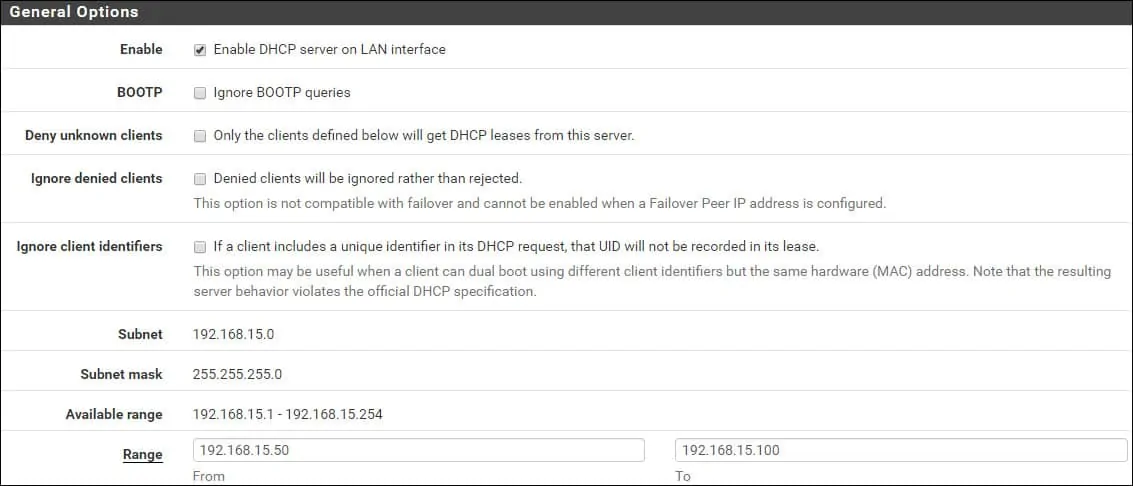
Locate the servers area and perform the DNS configuration.
In our example, the DHCP server will offer DNS servers 8.8.8.8 and 8.8.4.4.
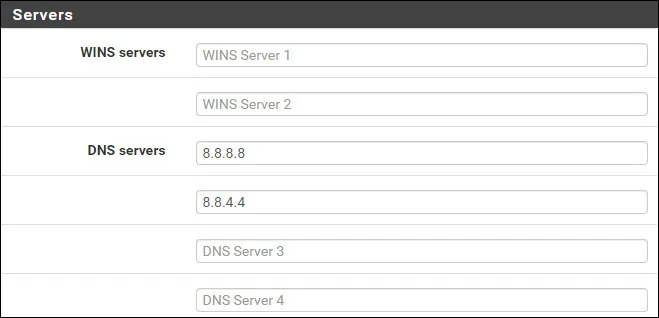
Optionally, you may do additional DHCP server configuration.
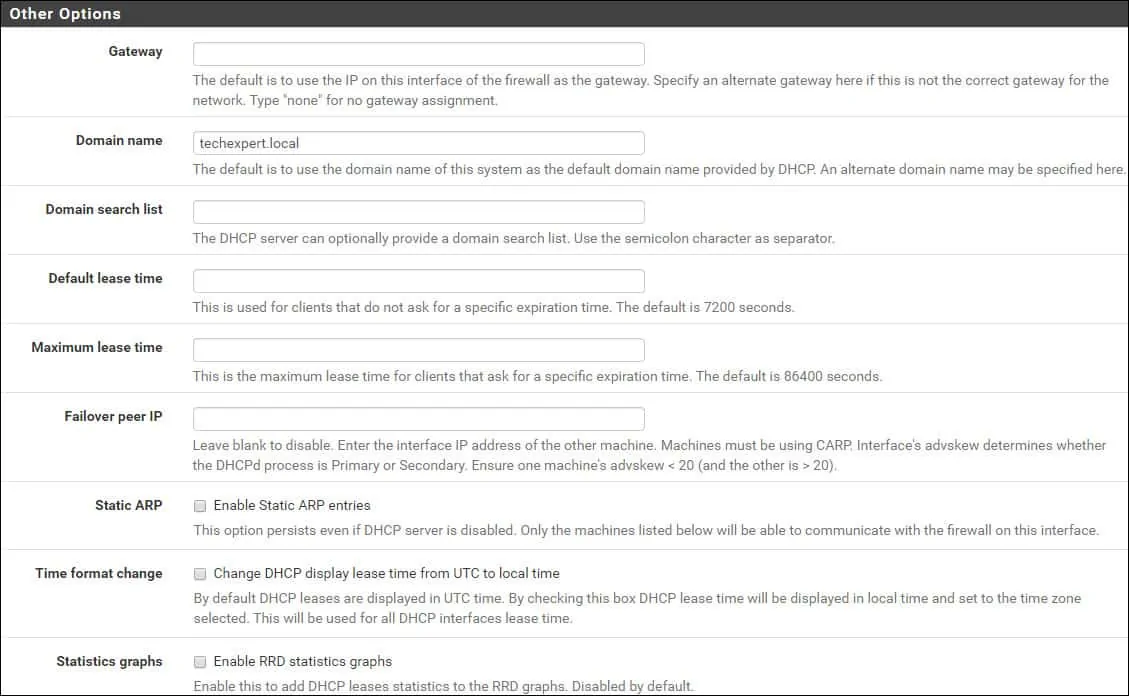
Click on the Save button to start the DHCP service.
To check the status of the service, acess the PFsense Status menu and select the Services option.

In our example, the DHCP service is up and running.

Congratulations! You have finished the DHCP server installation on a Pfsense server.
