Dell 서버에서 iDRAC 원격 OS 설치 기능을 사용하는 방법을 알고 싶습니까? 이 자습서에서는 Dell iDRAC 인터페이스에서 원격 가상 미디어 기능을 사용하여 운영 체제를 원격으로 사용하는 방법을 보여 드리겠습니다.
저작권 © 2018-2021 에 의해 Techexpert.tips.
모든 권리보유. 이 출판물의 어떤 부분도 게시자의 사전 서면 허가 없이 어떤 형태로든 또는 어떤 방법으로든 복제, 배포 또는 전송될 수 없습니다.
장비 목록
여기에서 이 자습서를 만드는 데 사용되는 장비 목록을 찾을 수 있습니다.
이 링크에는 이 자습서를 만드는 데 사용되는 소프트웨어 목록도 표시됩니다.
Dell iDRAC 재생 목록:
이 페이지에서는 Dell iDRAC과 관련된 비디오 목록에 빠르게 액세스할 수 있습니다.
FKIT라는이름의 유튜브 채널을 구독하는 것을 잊지 마십시오.
델 iDRAC 관련 자습서:
이 페이지에서는 Dell iDRAC과 관련된 자습서 목록에 빠르게 액세스할 수 있습니다.
튜토리얼 - iDRAC 가상 미디어
브라우저 소프트웨어를 열고 iDRAC 인터페이스의 IP 주소를 입력하고 관리 웹 인터페이스에 액세스합니다.

프롬프트 화면에서 관리 로그인 정보를 입력합니다.
공장 기본 액세스 정보:
• • 사용자 이름: 루트
• • 암호: 캘빈
로그인에 성공하면 관리 메뉴가 표시됩니다.
시스템 메뉴에 액세스하고 콘솔/미디어 탭을 클릭하고 구성 옵션을 선택합니다.

구성 화면에서 연결 옵션을 선택하고 적용 단추를 클릭합니다.
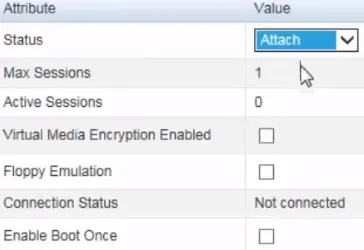
가상 콘솔 시작 버튼을 클릭하여 원격 콘솔 세션을 시작합니다.

원격 콘솔 화면에서 가상 미디어 메뉴를 열고 가상 미디어 시작 옵션을 선택합니다.

가상 미디어 화면에서 원격으로 연결해야 하는 로컬 미디어를 선택하고 창을 최소화합니다.
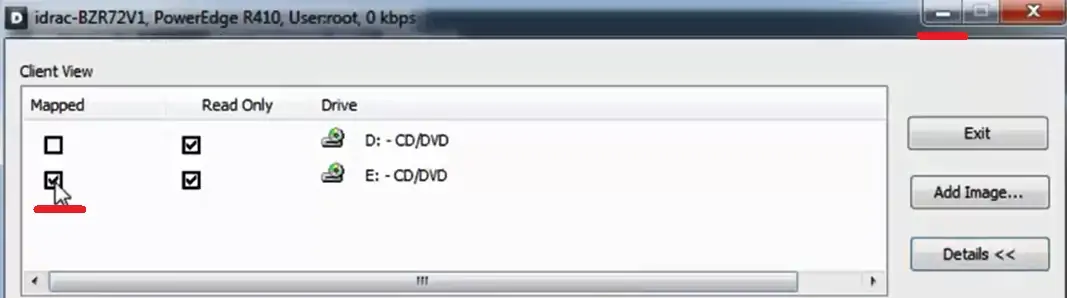
미디어는 Dell 서버에서 즉시 사용할 수 있습니다.
이제 원하는 대로 원격 미디어를 사용할 수 있습니다.
iDRAC 원격 콘솔을 사용하여 Dell 서버를 다시 시작합니다.
부팅 프로세스 중에 컴퓨터 부팅 메뉴에 액세스하고 가상 CD를 통해 부팅할 옵션을 선택합니다.
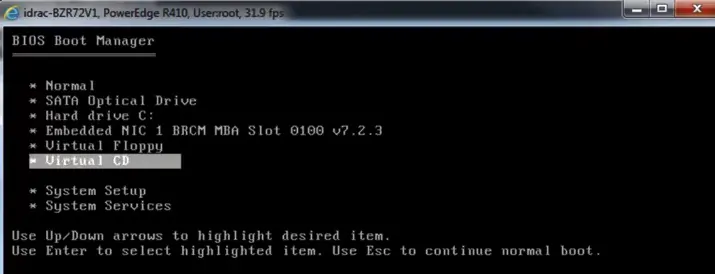
이제 운영 체제 설치를 계속할 수 있습니다.
