IIS 서버에서 브라우저 캐시 정책을 구성하는 방법을 알아보시겠습니까? 이 자습서에서는 사용자의 브라우저에서 특정 시간 동안 파일을 캐시하도록 알리도록 IIS 서버를 구성할 것입니다.
• Windows 2012 R2
• Windows 2016
• Windows 2019
장비 목록
다음 섹션에서는 이 자습서를 만드는 데 사용되는 장비 목록을 제공합니다.
아마존 어소시에이트로서, 나는 적격 구매에서 적립.
윈도우 자습서 :
이 페이지에서는 Windows 자습서 목록에 빠르게 액세스할 수 있습니다.
자습서 IIS - 브라우저 캐시 정책 구성
IIS 관리자라는 응용 프로그램을 시작합니다.

IIS 관리자 응용 프로그램에서 웹 사이트를 선택합니다.
화면의 오른쪽 부분에서 HTTP 응답 헤더라는 옵션에 액세스합니다.

화면 오른쪽 상단에 있는 공통 헤더 설정 옵션을 클릭합니다.
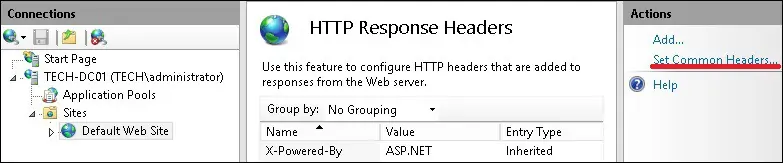
사용자 브라우저에서 파일 캐시를 사용하도록 설정하려면 다음 구성을 수행합니다.
• 웹 콘텐츠 만료 - 예.
• 이후 - 사용자의 브라우저가 파일을 캐시에 보관해야 하는 시간을 선택합니다.
확인 버튼을 클릭합니다.
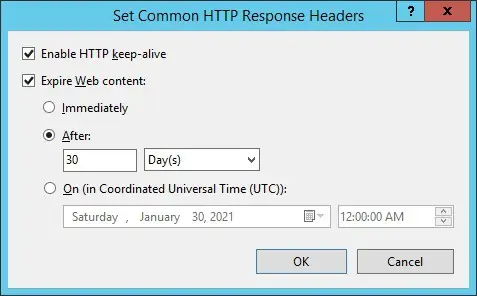
선택적으로 명령줄을 사용하여 캐시-CONTROL 헤더를 구성합니다.
예제에서는 IIS 서버의 CACHE-CONTROL 헤더를 구성하여 사용자의 브라우저에 30일 동안 콘텐츠 캐시를 수행하도록 알립니다.
설치를 테스트하려면 원격 컴퓨터에서 Chrome 브라우저를 열고 웹 사이트에 액세스합니다.
이 예제에서는 브라우저에 다음 URL을 입력했습니다.
• http://www.gameking.tips
Chrome 브라우저의 페이지 검사 기능을 사용하여 서버의 헤더를 확인합니다.
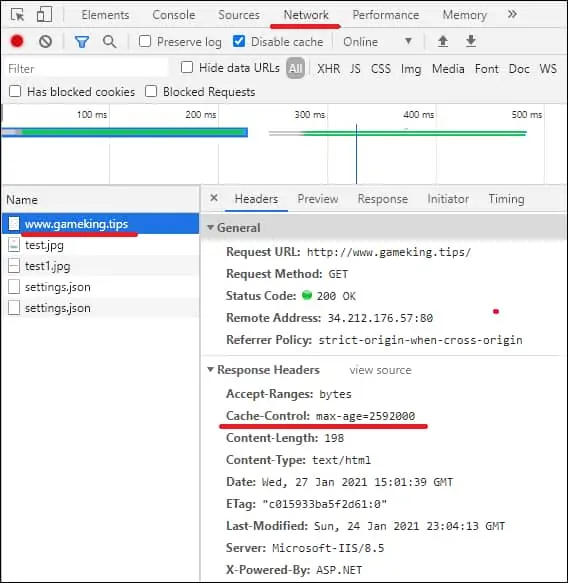
캐시-CONTROL 헤더는 초 단위로 캐시 시간을 표시합니다.
선택적으로 Linux 컴퓨터의 CURL 명령을 사용하여 헤더 구성을 테스트할 수 있습니다.
다음은 명령 출력입니다.
축! 사용자가 웹 사이트의 콘텐츠를 캐시할 수 있도록 CACHE-CONTROL이라는 IIS 헤더를 구성했습니다.
