당신은 우분투 리눅스에 젠킨스 설치를 수행하는 방법을 배우고 싶습니다? 이 튜토리얼에서, 우리는 우분투 리눅스를 실행하는 컴퓨터에 젠킨스를 설치하는 방법을 보여 드리겠습니다.
• 우분투 18.04
• 우분투 19.04
• 젠킨스 2.190.1
• 오픈제이드크-11-jdk
하드웨어 목록:
다음 섹션에서는 이 Jenkins 자습서를 만드는 데 사용되는 장비 목록을 제공합니다.
위에 나열된 모든 하드웨어는 Amazon 웹 사이트에서 찾을 수 있습니다.
젠킨스 - 관련 튜토리얼 :
이 페이지에서는 젠킨스와 관련된 자습서 목록에 빠르게 액세스할 수 있습니다.
튜토리얼 젠킨스 - 우분투 리눅스에 설치
Java 및 기타 필수 패키지를 설치합니다.
Jenkins 리포지토리 키를 다운로드하여 설치합니다.
APT 데이터베이스에 공식 젠킨스 리포지토리 추가
우분투 리눅스에 젠킨스를 설치.
Jenkins 서비스가 자동으로 시작하도록 설정합니다.
Jenkins 서비스 상태를 확인합니다.
다음은 comand 출력입니다.
브라우저 소프트웨어를 열고 Jenkins 서버의 IP 주소를 입력하고 :8080을 입력하여 웹 인터페이스에 액세스합니다.
이 예제에서는 브라우저에 다음 URL을 입력했습니다.
• https://192.168.15.11:8080
젠킨스 웹 인터페이스를 제시해야
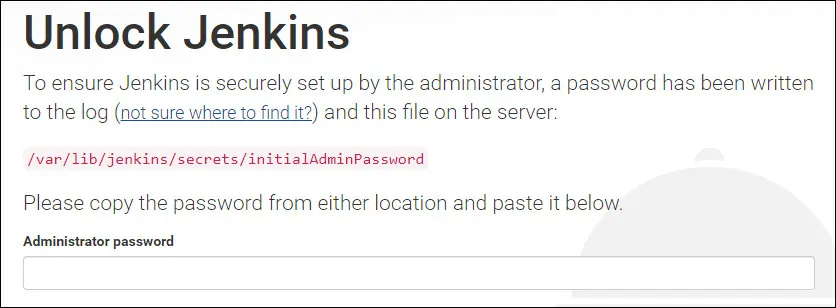
초기AdminPassword 파일에서 젠킨스 설치의 잠금을 해제하는 암호를 가져옵니다.
설치 제안 플러그인 옵션을 클릭합니다.
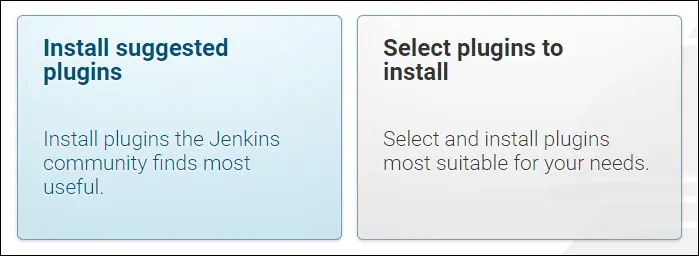
젠킨스 플러그인 설치가 완료 될 때까지 기다립니다.
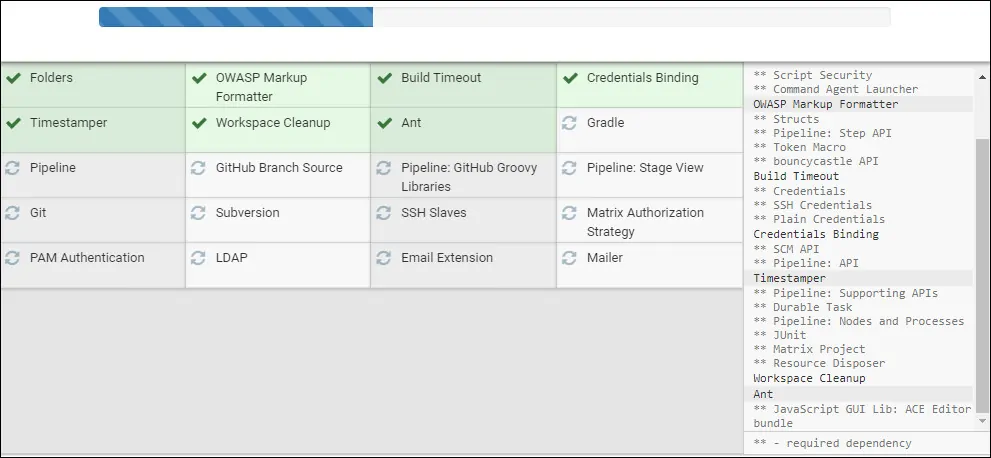
시스템에서 젠킨스 관리 사용자 계정을 만들도록 요청합니다.
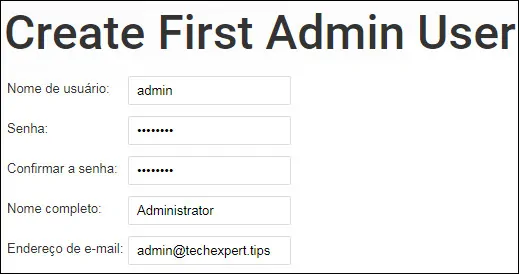
저장 및 계속 버튼을 클릭합니다.
이 예제에서는 암호 kamisama123을 사용하여 관리자라는 Jenkin 계정을 만들었습니다.
원하는 젠킨스 인스턴스 URL을 구성합니다.
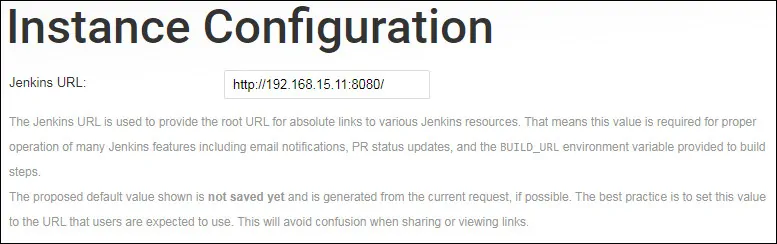
이 예제에서는 젠킨스 URL http://192.168.15.11:8080/을 사용했습니다.
튜토리얼 젠킨스 - 웹 인터페이스
지금, 우리는 젠킨스 웹 인터페이스에 액세스 해야.
브라우저 소프트웨어를 열고 Jenkins 서버의 IP 주소를 입력하고 :8080을 입력합니다.
이 예제에서는 브라우저에 다음 URL을 입력했습니다.
• http://192.168.15.11:8080
로그인 화면에서 이전에 만든 Jenkins 기본 사용자 이름과 암호를 사용합니다.
• 기본 사용자 이름: 관리자
• 기본 암호: kamisama123
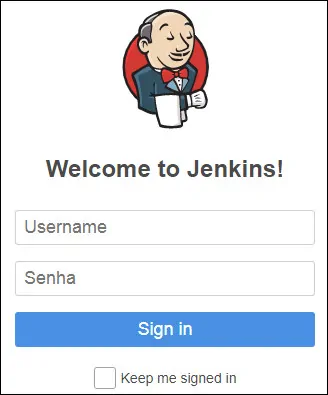
성공적인 로그인 후, 당신은 젠킨스 대시 보드로 전송됩니다.
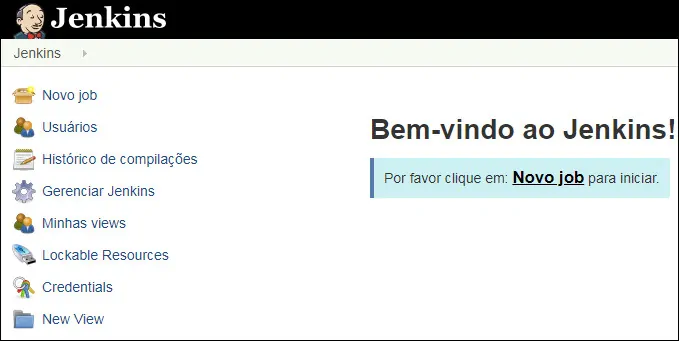
젠킨스 로그인 후 빈 화면에 직면 하는 경우, 젠킨스 서비스를 다시 시작 해야.
축! 당신은 우분투 리눅스에 젠킨스 설치를 완료했습니다.