OPNsense를 설치하는 방법을 배우고 싶으신가요? 이 자습서에서는 원래 ISO 파일을 사용하여 OPNsense 서버를 다운로드하고 설치하는 데 필요한 모든 단계를 보여 드리겠습니다.
이 튜토리얼은 OPNsense 19.7에서 테스트되었습니다.
장비 목록
다음 섹션에서는 이 자습서를 만드는 데 사용되는 장비 목록을 제공합니다.
아마존 어소시에이트로서, 나는 적격 구매에서 적립.
OPNsense - 관련 자습서:
이 페이지에서는 OPNsense와 관련된 자습서 목록에 빠르게 액세스할 수 있습니다.
튜토리얼 - OPN센스 다운로드
OPN센스 다운로드 포털에액세스합니다.
OPN센스 다운로드 포털에서는 OPNSense 방화벽의 마지막 버전을 찾아야 합니다.
OPN센스 소프트웨어 아치텍터, DVD 이미지 유형, 욕망 거울을 선택하고 다운로드 버튼을 클릭합니다.
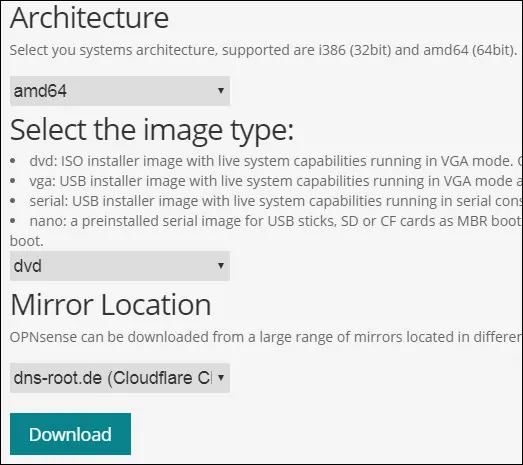
우리의 예에서, 우리는 OPNsense-19.7-OpenSSL-dvd-amd64 설치 이미지를 다운로드.
설치 파일 이름은 OPNsense-19.7-OpenSSL-dvd-amd64.iso.bz2였습니다.
ISO 이미지는 확장 BZ2를 사용하여 압축됩니다.
BZ2 패키지에서 ISO 이미지를 추출하려면 7zip과 같은 소프트웨어를 사용해야 합니다.
튜토리얼 - OPN센스 설치
OPN센스 설치 미디어를 사용하여 컴퓨터 부팅을 수행합니다.
메뉴 화면에서 Enter를 눌러 OPNsense 설치 프로세스를 시작합니다.
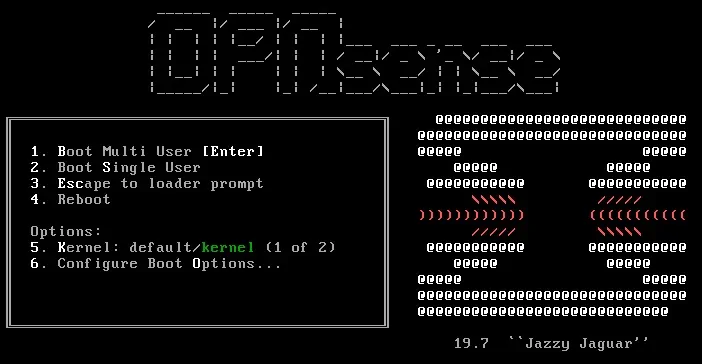
부팅 프로세스를 마친 후 로그인 프롬프트로 전송됩니다.
설치를 시작하려면 다음 정보를 사용하여 로그인해야 합니다.
• User: installer
• Password: opnsense
OPNSense 환영 화면이 표시됩니다.
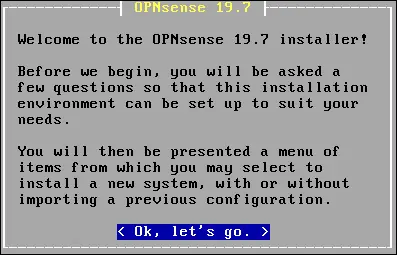
키맵 변경 옵션을 선택하고 올바른 키보드 맵을 구성합니다.
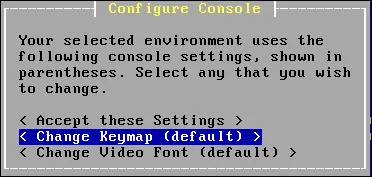
안내 설치 옵션을 선택합니다.
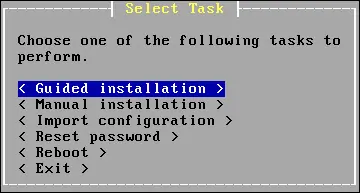
OPNsense를 설치해야 하는 디스크를 선택합니다.
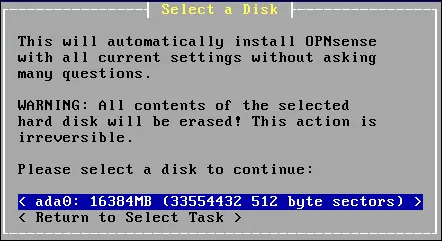
GPT/UEFI 모드를 선택합니다.
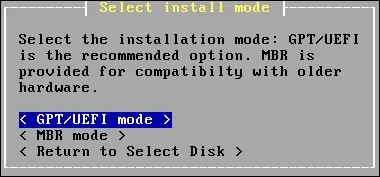
시스템이 OPNsense 서버의 설치를 시작합니다.
설치가 완료될 때까지 기다립니다.
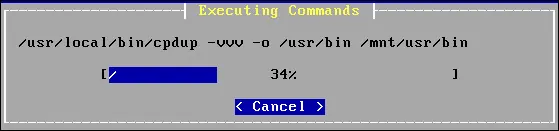
루트 사용자 암호를 설정합니다.

Enter를 눌러 컴퓨터를 재부팅합니다.
설치 미디어를 제거합니다.
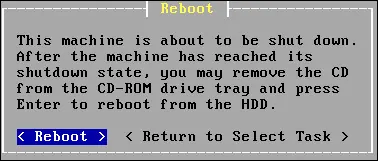
재부팅 후 OPNSense 콘솔 메뉴가 표시됩니다.

LAN 인터페이스의 IP 주소를 볼 수 있습니다.
옵션 번호 2를 입력하고 LAN 인터페이스에서 원하는 IP 주소를 구성합니다.
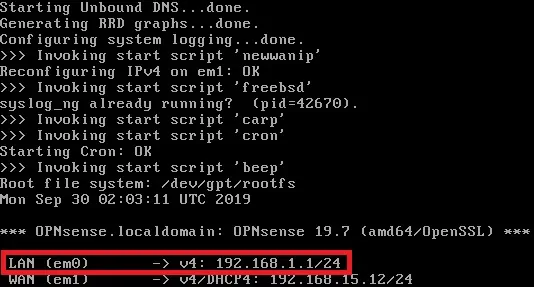
축! OPN센스 서버를 성공적으로 설치했습니다.
OPN센스 대시보드 로그인
IP 주소 구성을 완료한 후 OPNSense 웹 인터페이스에 액세스할 수 있습니다.
브라우저 소프트웨어를 열고 OPNSense 방화벽의 IP 주소를 입력하고 웹 인터페이스에 액세스합니다.
이 예제에서는 브라우저에 다음 URL을 입력했습니다.
• https://192.168.15.11
OPNSense 웹 인터페이스를 제시해야 합니다.

프롬프트 화면에서 OPNsense 기본 암호 로그인 정보를 입력합니다.
• Username: root
• 암호 : OPNsense 설치 중에 설정 된 암호
성공적인 로그인 후, 당신은 OPNSense 대시 보드로 전송됩니다.
OPN센스 설정 마법사
첫 번째 액세스에 OPNSense 구성 마법사가 표시됩니다.

다음 단추를 클릭하여 호스트 이름 및 DNS 구성을 수행합니다.
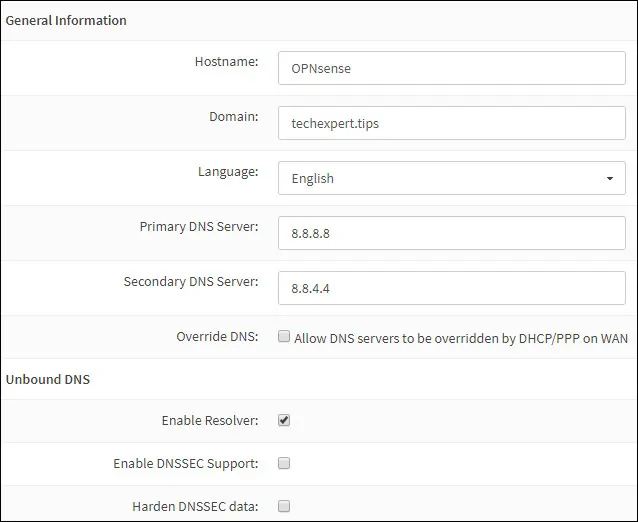
표준 시간대 및 NTP 서버 구성을 수행합니다.
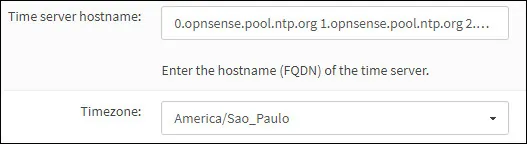
필요한 경우 다음 화면에서 네트워크 인터페이스 구성을 변경할 수 있습니다.
우리의 예에서, 우리는 어떤 변화를 수행하지 않았다.
그런 다음 시스템에서 관리 암호를 변경하도록 요청합니다.
구성 마법사를 완료하면 시스템이 OPNsense 구성을 다시 로드합니다.
OPNSense 대시보드로 전송됩니다.
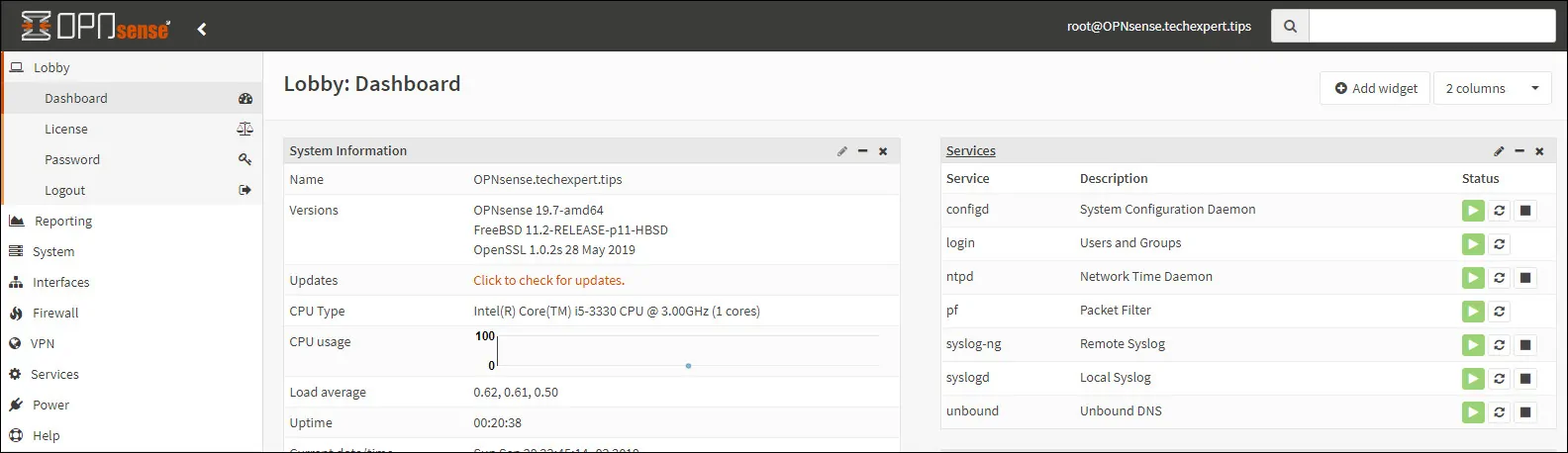
OPNSense 설치가 성공적으로 완료되었습니다.
축! 이제 OPNSense 서버의 관리자입니다.
