OPNsense SSH 원격 액세스를 활성화하는 방법을 배우고 싶으시습니까? 이 자습서에서는 SSH 서비스를 사용하도록 설정하고 TCP 포트 22에 대한 외부 연결을 허용하도록 방화벽을 구성하는 데 필요한 모든 단계를 보여 드리겠습니다.
• OPNsense 19.7
장비 목록
다음 섹션에서는 이 자습서를 만드는 데 사용되는 장비 목록을 제공합니다.
아마존 어소시에이트로서, 나는 적격 구매에서 적립.
OPNsense - 관련 자습서:
이 페이지에서는 OPNsense와 관련된 자습서 목록에 빠르게 액세스할 수 있습니다.
OPNsense - SSH 서비스 사용
브라우저 소프트웨어를 열고 Opnsense 방화벽의 IP 주소를 입력하고 웹 인터페이스에 액세스합니다.
이 예제에서는 브라우저에 다음 URL을 입력했습니다.
• https://192.168.15.11
opnsense 웹 인터페이스를 제시해야 합니다.

프롬프트 화면에서 OPNsense 기본 암호 로그인 정보를 입력합니다.
• Username: root
• 암호 : OPNsense 설치 중에 설정 된 암호
성공적인 로그인 후, 당신은 OPNSense 대시 보드로 전송됩니다.

Opnsense 시스템 메뉴에 액세스하고 설정 하위 메뉴에 액세스하고 관리 옵션을 선택합니다.

보안 셸 영역을 찾아 다음 구성을 수행합니다.
• 보안 셸 서버 사용 - 예
• 로그인 그룹 - 바퀴, 관리자
• 루트 로그인 - 예, 루트 사용자 로그인 허용
• 인증 방법 - 예, 암호 로그인 허용
• SSH 포트 - 22
• 인터페이스 듣기 - 모두
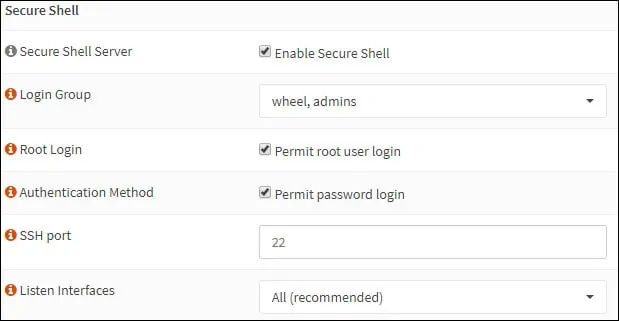
저장 버튼을 클릭하여 SSH 서비스를 즉시 활성화합니다.
WAN 인터페이스에서 통신을 허용하려면 OPNsense 방화벽의 TCP 포트 22에서 연결을 허용하는 방화벽 규칙을 만들어야 합니다.
OPNsense - SSH 구성 테스트
우분투 리눅스를 실행 하는 컴퓨터에서 OPNsense SSH 통신을 테스트 하려면 다음 명령을 사용 하 여:
환경을 반영하도록 OPNSense IP 주소를 변경해야 합니다.
WAN 인터페이스와 LAN 인터페이스에 대한 원격 연결을 테스트할 수 있습니다.
Windows를 실행하는 컴퓨터에서 OPNSense SSH 구성을 테스트하려면 다음을 수행하십시오.
PUTTY 응용 프로그램의마지막 버전을 다운로드하고 다음 파라메트를 사용하여 통신을 테스트합니다.

이전 버전의 Putty 소프트웨어를 사용하는 경우 OPNsense 방화벽에 연결할 수 없습니다.
OPNSense SSH 통신 테스트를 성공적으로 수행했습니다.
