Would you like to learn how to use a group policy to configure the Remote Desktop security level to TLS? In this tutorial, we will show you how to force the use of TLS on remote desktop connections.
• Windows 2012 R2
• Windows 2016
• Windows 2019
• 윈도우 2022
• Windows 10
• 윈도우 11
Equipment list
Here you can find the list of equipment used to create this tutorial.
This link will also show the software list used to create this tutorial.
Windows Related Tutorial:
On this page, we offer quick access to a list of tutorials related to Windows.
Tutorial GPO - Configure Remote Desktop security level to TLS
On the domain controller, open the group policy management tool.

Create a new group policy.

Enter a name for the new group policy.

In our example, the new GPO was named: MY-GPO.
On the Group Policy Management screen, expand the folder named Group Policy Objects.
Right-click your new Group Policy Object and select the Edit option.

On the group policy editor screen, expand the Computer configuration folder and locate the following item.
Access the folder named Security.
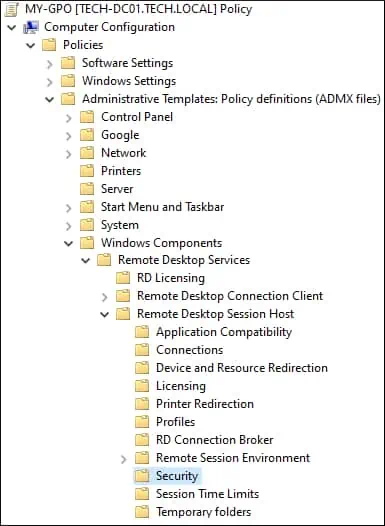
Enable the item named Require use of specific security layer for remote (RDP) connections.
Select the TLS option.
TLS 옵션을 사용할 수 없는 경우 SSL 옵션을 선택합니다.
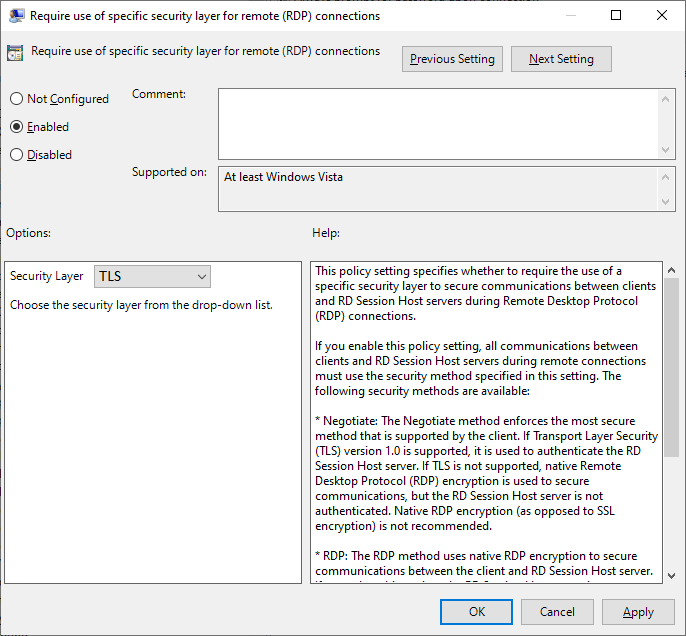
To save the group policy configuration, you need to close the Group Policy editor.
Congratulations! You have finished the GPO creation.
Tutorial GPO - Configure Remote Desktop security level to TLS
On the Group policy management screen, you need to right-click the Organizational Unit desired and select the option to link an existent GPO.

In our example, we are going to link the group policy named MY-GPO to the root of the domain.

GPO를 적용 한 후 10 또는 20 분 동안 기다려야합니다.
이 기간 동안 GPO는 다른 도메인 컨트롤러로 복제됩니다.
이 예제에서는 TLS를 사용하도록 원격 데스크톱 연결을 구성했습니다.
