그룹 정책을 사용하여 Windows에서 환경 변수를 추가하는 방법을 알아보시겠습니까? 이 자습서에서는 그룹 정책을 만들어 Windows에서 환경 변수를 구성하는 방법을 보여 줍니다.
• Windows 2012 R2
• Windows 2016
• Windows 2019
• 윈도우 2022
• Windows 10
• 윈도우 11
장비 목록
여기에서 이 자습서를 만드는 데 사용되는 장비 목록을 찾을 수 있습니다.
이 링크에는 이 자습서를 만드는 데 사용되는 소프트웨어 목록도 표시됩니다.
윈도우 관련 튜토리얼 :
이 페이지에서는 Windows와 관련된 자습서 목록에 빠르게 액세스할 수 있습니다.
튜토리얼 GPO - 환경 변수 추가
도메인 컨트롤러에서 그룹 정책 관리 도구를 엽니다.

새 그룹 정책을 만듭니다.

새 그룹 정책의 이름을 입력합니다.

우리의 예에서, 새로운 GPO라는 이름이 지정되었습니다: MY-GPO.
그룹 정책 관리 화면에서 그룹 정책 개체라는 폴더를 확장합니다.
새 그룹 정책 개체를 마우스 오른쪽 단추로 클릭하고 편집 옵션을 선택합니다.

그룹 정책 편집기 화면에서 컴퓨터 구성 폴더를 확장하고 다음 항목을 찾습니다.
새 환경 변수를 만듭니다.

환경 변수의 유형을 선택합니다.
환경 변수에 이름을 입력합니다.
환경 변수에 값을 입력합니다.
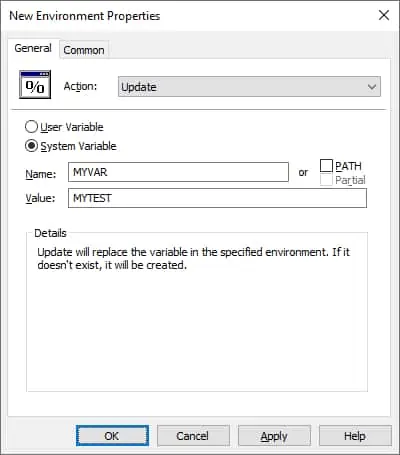
그룹 정책 구성을 저장하려면 그룹 정책 편집기를 닫아야 합니다.
축! GPO 생성을 완료했습니다.
튜토리얼 GPO - 환경 변수 추가
그룹 정책 관리 화면에서 원하는 조직 단위를 마우스 오른쪽 단추로 클릭하고 기존 GPO를 연결하는 옵션을 선택해야 합니다.

예제에서는 MY-GPO라는 그룹 정책을 도메인의 루트에 연결합니다.

GPO를 적용 한 후 10 또는 20 분 동안 기다려야합니다.
이 기간 동안 GPO는 다른 도메인 컨트롤러로 복제됩니다.
원격 컴퓨터에서 Powershell 명령줄을 시작합니다.

환경 변수가 작성되었는지 확인합니다.
다음은 예상 명령 출력입니다.
이 예제에서는 GPO를 사용하여 환경 변수를 만들었습니다.
