Wil je leren hoe je Joomla op Ubuntu Linux kunt installeren? In deze zelfstudie laten we u zien hoe u de Joomla CMS kunt installeren, configureren en openen op een computer waarop Ubuntu Linux draait.
• Ubuntu Linux-versie: 18.04
Hardware Lijst:
In de volgende sectie wordt de lijst met apparaten getoond die zijn gebruikt om deze Joomla-zelfstudie te maken.
Elk onderdeel van de hierboven genoemde hardware is te vinden op de Amazon-website.
Joomla-gerelateerde Zelfstudie:
Op deze pagina bieden we snelle toegang tot een lijst met tutorials gerelateerd aan Joomla.
Tutorial - NTP op Ubuntu Linux
Eerst gaan we het systeem configureren om de juiste datum en tijd te gebruiken met behulp van NTP.
Gebruik op de Linux-console de volgende opdrachten om de juiste tijdzone in te stellen.
# dpkg-reconfigure tzdata
Installeer het Ntpdate-pakket en stel onmiddellijk de juiste datum en tijd in.
# apt-get update
# apt-get install ntpdate
# ntpdate pool.ntp.br
De opdracht Ntpdate werd gebruikt om de juiste datum en tijd in te stellen via de server: pool.ntp.br
Laten we de NTP-service installeren.
# apt-get install ntp
NTP is de service die onze server up-to-date houdt.
Gebruik de opdrachtdatum om de datum en tijd te controleren die zijn geconfigureerd op uw Ubuntu Linux.
# date
Als het systeem de juiste datum en tijd aangeeft, betekent dit dat u alle stappen correct hebt uitgevoerd.
Tutorial - MySQL Installatie op Ubuntu Linux
Nu kunnen we doorgaan met de installatie van de databaseservice.
Gebruik op de Linux-console de volgende opdrachten om de vereiste pakketten te installeren.
# apt-get update
# apt-get install mysql-server mysql-client
Nadat de installatie is voltooid, gebruikt u de volgende opdracht om toegang te krijgen tot de MySQL-databaseserver.
# mysql -u root -p
Gebruik de volgende SQL-opdracht om een database met de naam Joomla te maken.
CREATE DATABASE joomla CHARACTER SET UTF8 COLLATE UTF8_BIN;
Gebruik de volgende SQL-opdracht om een database met de naam joomla te maken.
CREATE USER 'joomla'@'%' IDENTIFIED BY 'kamisama123';
Geef de sql-gebruiker met de naam joomla toestemming voor de database met de naam joomla.
GRANT ALL PRIVILEGES ON joomla.* TO 'joomla'@'%';
quit;
Tutorial - Installatie van Apache onder Linux
Nu moeten we de Apache-webserver en alle vereiste software installeren.
Gebruik op de Linux-console de volgende opdrachten om de vereiste pakketten te installeren.
# apt-get install apache2 php7.2 php7.2-mysql libapache2-mod-php7.2
# apt-get install php7.2-mbstring php7.2-xml php7.2-zip
Schakel de Apache mod_rewrite in en bewerk het bestand apache2.conf.
# a2enmod rewrite
# vi /etc/apache2/apache2.conf
Hier is het originele bestand, vóór onze configuratie.
DefaultRuntimeDir $
PidFile $
Timeout 300
KeepAlive On
MaxKeepAliveRequests 100
KeepAliveTimeout 5
User $
Group $
HostnameLookups Off
ErrorLog $/error.log
LogLevel warn
IncludeOptional mods-enabled/*.load
IncludeOptional mods-enabled/*.conf
Include ports.conf
Options FollowSymLinks
AllowOverride None
Require all denied
AllowOverride None
Require all granted
Options Indexes FollowSymLinks
AllowOverride None
Require all granted
AccessFileName .htaccess
Require all denied
LogFormat "%v:%p %h %l %u %t "%r" %>s %O "%i" "%i"" vhost_combined
LogFormat "%h %l %u %t "%r" %>s %O "%i" "%i"" combined
LogFormat "%h %l %u %t "%r" %>s %O" common
LogFormat "%i -> %U" referer
LogFormat "%i" agent
IncludeOptional conf-enabled/*.conf
IncludeOptional sites-enabled/*.conf
Voeg aan het einde van het bestand de volgende regels toe.
AllowOverride All
Hier is het nieuwe bestand met onze configuratie.
DefaultRuntimeDir $
PidFile $
Timeout 300
KeepAlive On
MaxKeepAliveRequests 100
KeepAliveTimeout 5
User $
Group $
HostnameLookups Off
ErrorLog $/error.log
LogLevel warn
IncludeOptional mods-enabled/*.load
IncludeOptional mods-enabled/*.conf
Include ports.conf
Options FollowSymLinks
AllowOverride None
Require all denied
AllowOverride None
Require all granted
Options Indexes FollowSymLinks
AllowOverride None
Require all granted
AccessFileName .htaccess
Require all denied
LogFormat "%v:%p %h %l %u %t "%r" %>s %O "%i" "%i"" vhost_combined
LogFormat "%h %l %u %t "%r" %>s %O "%i" "%i"" combined
LogFormat "%h %l %u %t "%r" %>s %O" common
LogFormat "%i -> %U" referer
LogFormat "%i" agent
IncludeOptional conf-enabled/*.conf
IncludeOptional sites-enabled/*.conf
AllowOverride All
Nu zou u de locatie van het bestand php.ini op uw systeem moeten vinden.
Na het vinden, moet je het php.ini-bestand bewerken.
# updatedb
# locate php.ini
# vi /etc/php/7.2/apache2/php.ini
Houd er rekening mee dat uw PHP-versie en de locatie van het bestand mogelijk niet hetzelfde zijn als de mijne.
Hier is het originele bestand, vóór onze configuratie.
file_uploads = On
max_execution_time = 30
memory_limit = 128M
post_max_size = 8M
max_input_time = 60
; max_input_vars = 1000
output_buffering = 4096
Hier is het nieuwe bestand met onze configuratie.
file_uploads = On
max_execution_time = 300
memory_limit = 256M
post_max_size = 32M
max_input_time = 60
max_input_vars = 4440
output_buffering = off
U moet apache ook handmatig opnieuw starten en de servicestatus controleren.
# service apache2 stop
# service apache2 start
# service apache2 status
Hier is een voorbeeld van de uitvoer van de APache-servicestatus.
● apache2.service - LSB: Apache2 web server
Loaded: loaded (/etc/init.d/apache2; bad; vendor preset: enabled)
Drop-In: /lib/systemd/system/apache2.service.d
└─apache2-systemd.conf
Active: active (running) since Mon 2018-04-23 00:02:09 -03; 1min 4s ago
Tutorial - Joomla Installation op Ubuntu
Nu moeten we de Joomla CMS installeren op Ubuntu Linux.
Gebruik op de Linux-console de volgende opdrachten om het Joomla-pakket te downloaden.
# mkdir /downloads/joomla
# cd /downloads/joomla
# wget -O joomla_3-9-1-stable-full_package-tar.gz https://downloads.joomla.org/cms/joomla3/3-9-1/joomla_3-9-1-stable-full_package-tar-gz?format=gz
# tar -zxvf joomla_3-9-1-stable-full_package-tar.gz
Verplaats alle Joomla-bestanden naar de hoofdmap van uw Apache-installatie.
Stel de juiste bestandsrechten in voor alle verplaatste bestanden.
# mv /downloads/joomla /var/www/html/
# chown www-data.www-data /var/www/html/joomla/* -R
Open uw browser en voer het IP-adres van uw webserver plus / joomla in.
In ons voorbeeld is de volgende URL in de browser ingevoerd:
• http://35.162.85.57/joomla
De Joomla-webinterface-interface moet worden gepresenteerd.
Selecteer de gewenste taal.

U moet de volgende informatie invoeren:
• De naam van uw website.
• Beschrijving van uw website.
• Uw beheerders-gebruikersnaam.
• Uw beheerderswachtwoord.
• Uw beheerders e-mailaccount.
Voer de MySQL-verbindingsinformatie in de Joomla-database in.
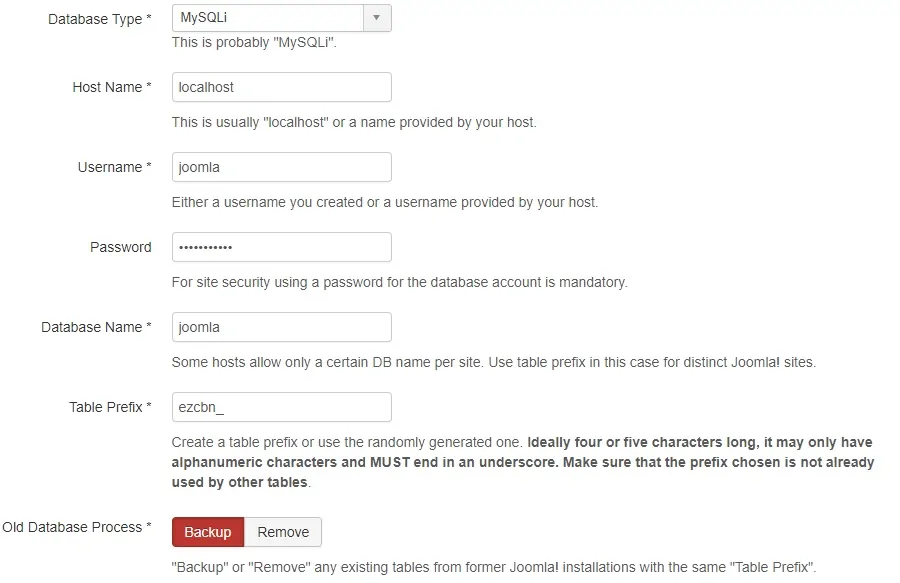
Controleer of aan alle Joomla PHP-vereisten is voldaan.
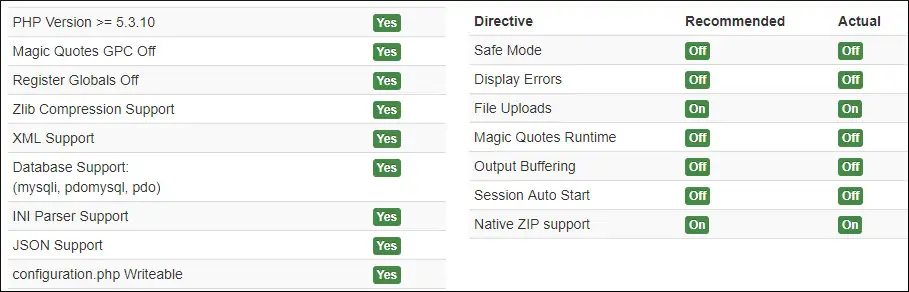
Selecteer de optie Geen en klik op de knop Installeren.
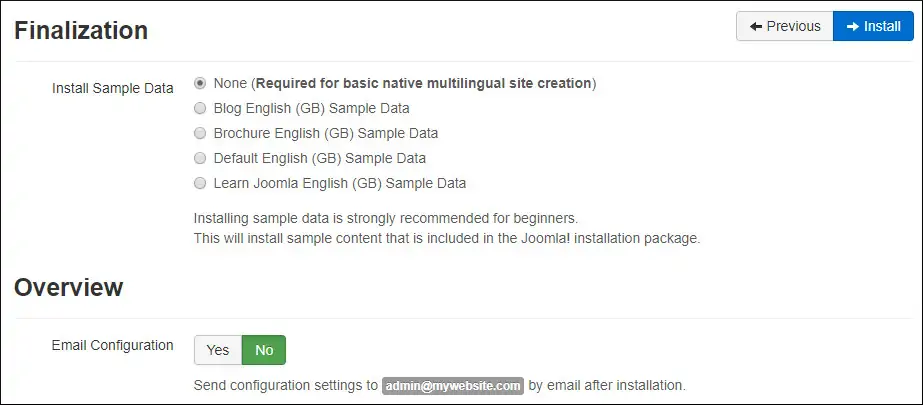
Wacht tot de Joomla-installatie is voltooid.
Na het voltooien van de installatie, moet u de Joomla-installatiemap verwijderen.
Gebruik op de Linux-console de volgende opdracht om de installatiemap te verwijderen.
# rm /var/www/html/joomla/installation -rf
Klik op de knop Beheerder.
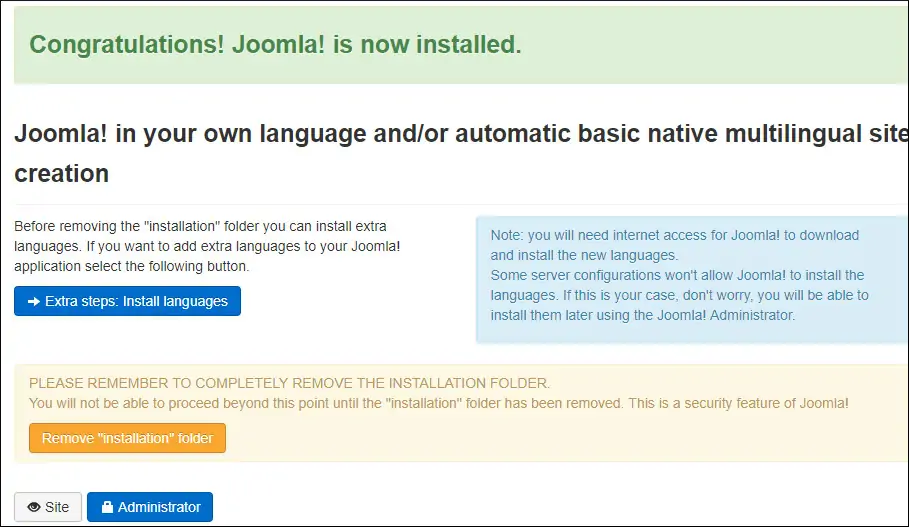
Nadat u op de knop Beheerder hebt geklikt, wordt u naar het inlogscherm van Joomla gestuurd.
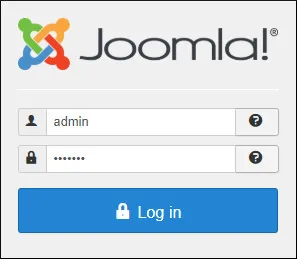
op het Joomla Login-scherm, voert u de gebruikersnaam en het wachtwoord van de beheerder in.
Na een succesvolle aanmelding wordt u naar het Joomla-dashboard gestuurd.

Gefeliciteerd, je hebt Joomla op Ubuntu Linux geïnstalleerd.
