Wil je leren hoe je een Zabbix Proxy-installatie op Ubuntu Linux kunt doen? In deze zelfstudie laten we u zien hoe u een Zabbix-proxy installeert en configureert op een computer waarop Ubuntu Linux-versie 18 wordt uitgevoerd.
In ons voorbeeld is het IP-adres van de Zabbix Server: 200.200.200.200
In ons voorbeeld is het Zabbix Proxy IP-adres: 200.100.100.100
Hardware Lijst:
In het volgende gedeelte wordt de lijst met apparaten weergegeven die zijn gebruikt om deze Zabbix-zelfstudie te maken.
Elk onderdeel van de hierboven genoemde hardware is te vinden op de Amazon-website.
Zabbix Playlist:
Op deze pagina bieden we snelle toegang tot een lijst met video's met betrekking tot Zabbix-installatie.
Vergeet niet je te abonneren op ons YouTube-kanaal met de naam FKIT.
Zabbix Gerelateerde Tutorial:
Op deze pagina bieden we snelle toegang tot een lijst met handleidingen met betrekking tot Zabbix-installatie.
Tutorial - NTP op Ubuntu Linux
Eerst gaan we het systeem configureren om de juiste datum en tijd te gebruiken met NTP.
Gebruik op de Linux-console de volgende opdrachten om de juiste tijdzone in te stellen.
# dpkg-reconfigure tzdata
Installeer het Ntpdate-pakket en stel onmiddellijk de juiste datum en tijd in.
# apt-get update
# apt-get install ntpdate
# ntpdate pool.ntp.br
De opdracht Ntpdate werd gebruikt om de juiste datum en tijd in te stellen via de server: pool.ntp.br
Laten we de NTP-service installeren.
# apt-get install ntp
NTP is de service die onze server up-to-date houdt.
Gebruik de opdrachtdatum om de datum en tijd te controleren die zijn geconfigureerd op uw Ubuntu Linux.
# date
Als het systeem de juiste datum en tijd heeft weergegeven, betekent dit dat u alle stappen correct hebt uitgevoerd.
Tutorial - MySQL Ubuntu Linux
Nu kunnen we doorgaan met de installatie van de databaseservice.
Gebruik op de Linux-console de volgende opdrachten om de vereiste pakketten te installeren.
# apt-get update
# apt-get install mysql-server mysql-client
De installatiewizard zal u om een wachtwoord vragen aan de rootgebruiker.
Als de installatiewizard u niet om een wachtwoord vraagt, betekent dit dat uw rootwachtwoord leeg is.
Nadat de installatie is voltooid, gebruikt u de volgende opdracht om toegang te krijgen tot de MySQL-databaseserver.
Voor toegang tot de databaseserver voert u het wachtwoord in dat is ingesteld in de installatiewizard van de MySQL-server.
# mysql -u root -p
Gebruik de volgende SQL-opdracht om een database met de naam zabbix te maken.
CREATE DATABASE zabbix CHARACTER SET UTF8 COLLATE UTF8_BIN;
Gebruik de volgende SQL-opdracht om een databasegebruiker met de naam zabbix te maken.
CREATE USER 'zabbix'@'%' IDENTIFIED BY 'kamisama123';
Geef de SQL-gebruiker met de naam zabbix toestemming voor de database met de naam zabbix.
GRANT ALL PRIVILEGES ON zabbix.* TO 'zabbix'@'%';
quit;
Gebruik op de Linux-console de volgende opdrachten om het Zabbix-installatiepakket te downloaden.
# mkdir /downloads
# cd /downloads
# wget https://ufpr.dl.sourceforge.net/project/zabbix/ZABBIX%20Latest%20Stable/3.4.12/zabbix-3.4.12.tar.gz
Nu moeten we de Zabbix-databasesjabloon importeren in MySQL.
Pak het Zabbix-installatiepakket uit en importeer de databasesjabloon in MySQL.
Het systeem vraagt het wachtwoord van de Zabbix SQL-gebruiker aan telkens wanneer u een bestand probeert te importeren.
# tar -zxvf zabbix-3.4.12.tar.gz
# cd zabbix-3.4.12/database/mysql
# mysql -u zabbix -p zabbix < schema.sql
U hebt de database-installatie voltooid.
U hebt het Zabbix-databaseschema geïmporteerd op de MySQL-server.
Tutorial - Zabbix Proxy Installatie op Ubuntu
Nu moeten we de Zabbix Proxy op Ubuntu Linux installeren.
Gebruik op de Linux-console de volgende opdrachten om de vereiste pakketten te installeren.
# groupadd zabbix
# useradd -g zabbix -s /bin/bash zabbix
# apt-get update
# apt-get install build-essential libmysqlclient-dev libssl-dev libsnmp-dev libevent-dev
# apt-get install libopenipmi-dev libcurl4-openssl-dev libxml2-dev libssh2-1-dev libpcre3-dev
# apt-get install libldap2-dev libiksemel-dev libcurl4-openssl-dev libgnutls28-dev fping
Gebruik op de Linux-console de volgende opdrachten om toegang te krijgen tot de map Zabbix-pakket.
# cd /downloads/zabbix-3.4.12
# ls
aclocal.m4 build conf configure database include m4 man NEWS src
AUTHORS ChangeLog config.guess configure.ac depcomp INSTALL Makefile.am misc README upgrades
bin compile config.sub COPYING frontends install-sh Makefile.in missing sass
Compileer en installeer de Zabbix Proxy met behulp van de volgende opdrachten:
# ./configure --enable-proxy --enable-agent --with-mysql --with-openssl --with-net-snmp --with-openipmi --with-libcurl --with-libxml2 --with-ssh2 --with-ldap
# make
# make install
Nu zou u de locatie van het bestand zabbix_proxy.conf op uw systeem moeten vinden.
Na het vinden, moet je het bestand zabbix_proxy.conf bewerken.
# updatedb
# locate zabbix_proxy.conf
# vi /usr/local/etc/zabbix_proxy.conf
Hier is het originele bestand, vóór onze configuratie.
Server=127.0.0.1
Hostname=Zabbix proxy
LogFile=/tmp/zabbix_proxy.log
DBName=zabbix_proxy
DBUser=zabbix
Timeout=4
LogSlowQueries=3000
Hier is het nieuwe bestand met onze configuratie.
ProxyMode=0
Server=200.200.200.200
Hostname=zabbix-my-proxy
LogFile=/tmp/zabbix_proxy.log
DBHost=localhost
DBName=zabbix
DBUser=zabbix
DBPassword=kamisama123
Timeout=4
LogSlowQueries=3000
StartVMwareCollectors=5
StartPingers=5
FpingLocation=/usr/bin/fping
In ons voorbeeld is de Zabbix-proxy geconfigureerd om de verbinding vanaf de Zabbix-server 200.200.200.200 mogelijk te maken.
De server met het IP-adres 200.200.200.200 mag informatie opvragen en ontvangen van de proxy.
Nu zou u de locatie van het bestand zabbix_agentd.conf op uw systeem moeten vinden.
Na het vinden, moet je het bestand zabbix_agentd.conf bewerken.
# updatedb
# locate zabbix_agentd.conf
# vi /usr/local/etc/zabbix_agentd.conf
Hier is het originele bestand, vóór onze configuratie.
LogFile=/tmp/zabbix_agentd.log
Server=127.0.0.1
ServerActive=127.0.0.1
Hostname=Zabbix server
Hier is het nieuwe bestand met onze configuratie.
LogFile=/tmp/zabbix_agentd.log
Server=127.0.0.1,200.200.200.200
ServerActive=200.200.200.200
Hostname=zabbix-my-proxy
In ons voorbeeld is de Zabbix-agent zo geconfigureerd dat de verbinding van de Zabbix-server 200.200.200.200 mogelijk is.
De server met het IP-adres 200.200.200.200 mag informatie opvragen en ontvangen van de agent.
De Localhost, 127.0.0.1, is toegestaan om informatie van de agent op te vragen en te ontvangen.
Nadat de configuratie is voltooid, gebruikt u de volgende opdracht om de Zabbix-proxy te starten:
# /usr/local/sbin/zabbix_proxy
Na het voltooien van de configuratie gebruikt u de volgende opdracht om de Zabbix Agent te starten:
# /usr/local/sbin/zabbix_agentd
Tutorial - Een Zabbix Proxy toevoegen aan Zabbix Server
Nu moeten we toegang krijgen tot het Zabbix-serverdashboard en een nieuwe proxy toevoegen.
Open uw browser en voer het IP-adres van uw webserver plus / zabbix in.
In ons voorbeeld is de volgende URL in de browser ingevoerd:
• http://35.162.85.57/zabbix
Gebruik op het inlogscherm de standaard gebruikersnaam en het standaardwachtwoord.
• Standaard gebruikersnaam: Beheerder
• Standaard wachtwoord: zabbix

Na een succesvolle aanmelding wordt u naar het Zabbix-dashboard gestuurd.

Open het configuratiemenu op het dashboardscherm en selecteer de optie Host.

Klik in de rechterbovenhoek van het scherm op de knop Proxy maken.
Op het Proxy-configuratiescherm moet u de volgende informatie invoeren:
• Hostnaam - Voer een hostnaam in om te controleren.
• Zichtbare hostnaam - herhaal de hostnaam.
• Nieuwe groep - Voer een naam in om een groep vergelijkbare apparaten te identificeren.
• Agentinterface - Voer het IP-adres van de hostnaam in.
Hier is de originele afbeelding, vóór onze configuratie.
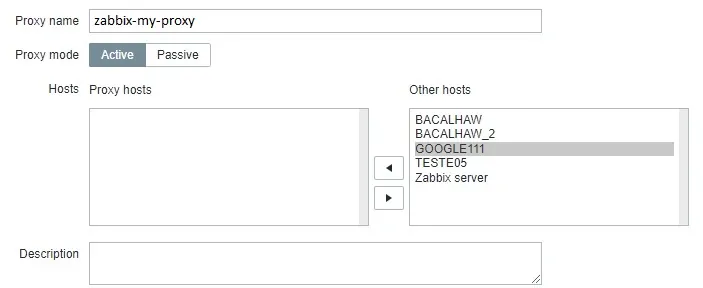
Klik op de knop Toevoegen.
Wacht 3 minuten totdat de Zabbix-server de lijst met proxy's heeft gelezen en de configuratie heeft bijgewerkt.
Ga na 3 minuten terug naar de console van de computer waarop de Zabbix-proxy wordt uitgevoerd.
Nadat de configuratie is voltooid, gebruikt u de volgende opdracht om de Zabbix-proxyservice te starten:
# /usr/local/sbin/zabbix_proxy
Wacht 3 minuten totdat de Zabbix-proxy de lijst met configuraties van de Zabbix Server heeft gelezen.
Gefeliciteerd! U bent klaar met de installatie en configuratie van Zabbix Proxy.
Tutorial - Bewaak de proxy-computer
Nu gaan we Zabbix configureren om de computer te controleren waarop de proxy-service wordt uitgevoerd.
Ga naar het Zabbix-serverdashboard en voeg de proxy-computer toe als host.

Open het configuratiemenu op het dashboardscherm en selecteer de optie Host.

Klik in de rechterbovenhoek van het scherm op de knop Host maken.
Op het configuratiescherm van Host moet u de volgende informatie invoeren:
• Hostnaam - Voer de Zabbix Proxy-hostnaam in.
• Zichtbare hostnaam - herhaal de hostnaam.
• Nieuwe groep - Voer een naam in om een groep vergelijkbare apparaten te identificeren.
• Agentinterface - voer het IP-adres van de proxyserver in.
Hier is de originele afbeelding, vóór onze configuratie.

Hier is de nieuwe afbeelding met onze configuratie.
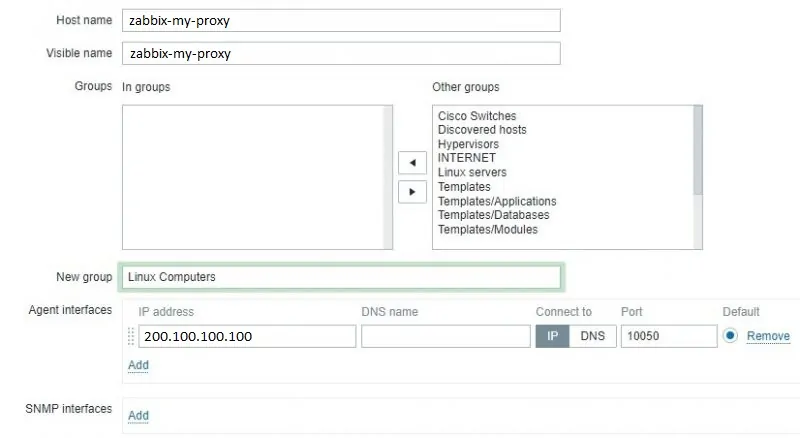
Vervolgens moeten we de host koppelen aan een specifieke netwerkmonitorsjabloon.
Standaard wordt Zabbix geleverd met een grote verscheidenheid aan bewakingssjablonen.
Open het tabblad Sjablonen boven aan het scherm.
Klik op de knop Selecteren en zoek de sjabloon met de naam: TEMPLATE APP ZABBIX PROXY.
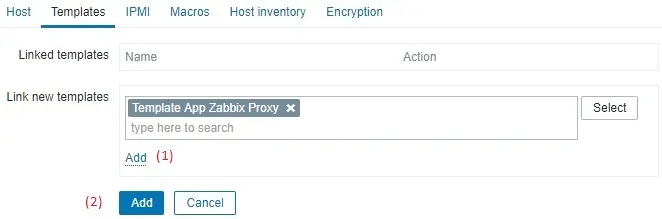
Klik op de knop Toevoegen (1).
Klik op de knop Toevoegen (2).
Na een paar minuten ziet u het eerste resultaat op het Zabbix-dashboard.
Het uiteindelijke resultaat duurt minimaal een uur.
Standaard wacht Zabbix 1 uur om het aantal beschikbare interfaces op de Proxy-computer te achterhalen.
Standaard wacht Zabbix 1 uur voordat informatie wordt verzameld via de netwerkinterfaces.
Gefeliciteerd! U hebt de Zabbix-server geconfigureerd om de Zabbix Proxy-computer te controleren.
