Vil du lære hvordan du aktiverer Pfsense SNMPv3-funksjonen? I denne opplæringen skal vi vise deg alle trinnene som kreves for å utføre Pfsense Snmpv3 installasjon og konfigurasjon ved hjelp av Net-snmp-pakken på 5 minutter eller mindre.
• Pfsense 2.4.4-p3
PFsense Relaterte Tutorial:
På denne siden tilbyr vi rask tilgang til en liste over tutorials knyttet til pfSense.
PFSense - NET-SNMP-konfigurasjon
Åpne en nettleserprogramvare, skriv inn IP-adressen til Pfsense-brannmuren din og få tilgang til webgrensesnittet.
I vårt eksempel ble følgende URL skrevet inn i nettleseren:
• https://192.168.15.11
Pfsense-webgrensesnittet bør presenteres.

Skriv inn inn påloggingsinformasjonen pfsense standardpassord på ledetekstskjermen.
• Brukernavn: admin
• Passord: pfsense
Etter en vellykket innlogging, vil du bli sendt til Pfsense Dashboard.

Åpne Pfsense Services-menyen, og velg SNMP-alternativet.

Kontroller at følgende alternativ er deaktivert: Aktiver SNMP Daemon og dets kontroller
Vi må sørge for at standard SNMP-tjeneste er deaktivert.

Deretter må vi installere Pfsense NET-SNMP-pakken.
Åpne Pfsense System-menyen, og velg Package manager-alternativet.

Åpne kategorien Tilgjengelige pakker på pakkebehandling-skjermen.
Søk etter snmp i kategorien Tilgjengelige pakker, og installer Net-snmp-pakken.

Vent på net-snmp-installasjonen for å fullføre.
Åpne Pfsense Services-menyen, og velg alternativet SNMP(NET-SNMP).

Aktiver SNMP-tjenesten i kategorien Generelt.
Klikk på Lagre-knappen på botton-delen av skjermen.

Få tilgang til vertsinformasjon-fanen, må du angi en SNMP-kontakt og en SNMP-plassering.
Klikk på Lagre-knappen på botton-delen av skjermen.

Få tilgang til Brukere-fanen og klikk på Legg til-knappen.
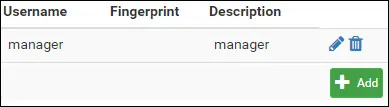
Utfør følgende konfigurasjon på brukerområdet SNMPv3:
• Brukernavn - Skriv inn et SNMPv3 brukernavn
• Oppføringstype - Brukeroppføring (USM)
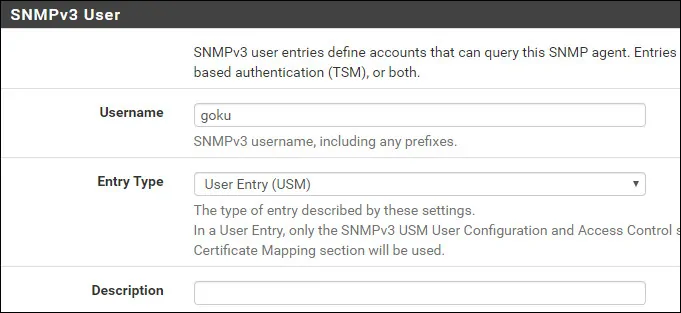
Utfør følgende konfigurasjon på området SNMPv3 Access Control:
• Lese-/skrivetilgang - Skrivebeskyttet (GET, GETNEXT)
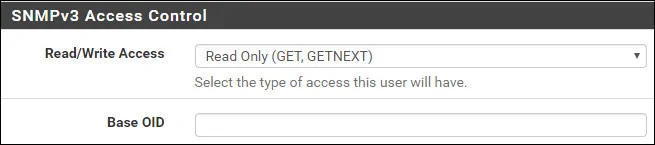
Utfør følgende konfigurasjon på SNMPv3 USM-området:
• Autentiseringstype - SHA
• Passord - Angi et langt godkjenningspassord
• Privay-protokollen - AES
• Passordfrase - Angi et langt krypteringspassord
• Min USM Security Level - Privat (kryptering kreves)
Klikk på Lagre-knappen på botton-delen av skjermen.
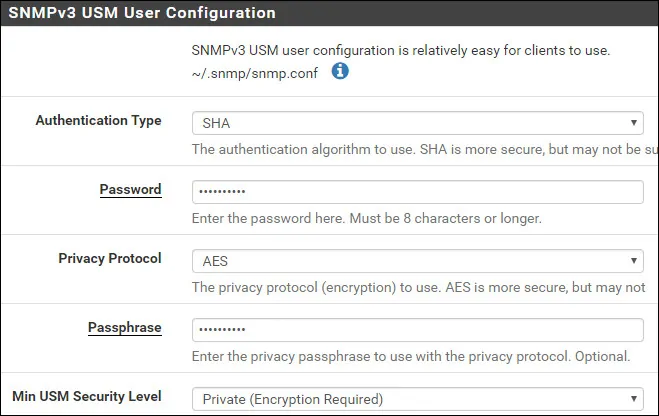
I vårt eksempel ble en SNMPv3 acount kalt goku opprettet og konfigurert til å bruke følgende innstillinger:
• Godkjenning passord: 0123456789
• Godkjenningsprotokoll: SHA
• Kryptering passord: 9876543210
• Krypteringsprotokoll: AES
Du har aktivert Pfsense NET-SNMP-tjenesten.
Du har konfigurert Pfsense SNMPv3-tjenesten.
PFSense SNMP – konfigurasjon av brannmur
Som standard tillater PFsense-brannmuren ikke eksterne SNMP-tilkoblinger til WAN-grensesnittet.
I vårt eksempel skal vi lage en brannmurregel for å tillate SNMP-kommunikasjon.
Åpne Pfsense Firewall-menyen, og velg alternativet Regler.

Klikk på Legg til-knappen for å legge til en regel øverst i listen.
Utfør følgende konfigurasjon på skjermbildet oppretting av brannmurregel:
• Handling - Pass
• Grensesnitt - WAN
• Adresse familie - IPV4
• Protokoll - UDP

På kildekonfigurasjonsskjermen må du definere IP-adressen som skal få lov til å utføre SNMP-kommunikasjon med Pfsense-brannmuren.
I vårt eksempel er enhver datamaskin i stand til å utføre SNMP-kommunikasjon med brannmuren.

Utfør følgende konfigurasjon på skjermbildet For brannmurmål:
• Destinasjon - Wan adresse
• Målportområde - Fra SNMP 161 til SNMP 161

På skjermbildet Alternativer for brannmur ekstra kan du skrive inn en beskrivelse av brannmurregelen.

Klikk på Lagre-knappen, du vil bli sendt tilbake til brannmurkonfigurasjonsskjermen.
Nå må du laste brannmurreglene på nytt for å bruke SNMP-konfigurasjonen.
Klikk på Bruk endringer-knappen for å laste inn brannmurkonfigurasjonen på nytt.

Du er ferdig med PFsense brannmurkonfigurasjonen for å tillate SNMP-kommunikasjon ved hjelp av WAN-grensesnittet.
PFSense – Teste SNMP-konfigurasjonen
Slik tester du Pfsense SNMP-konfigurasjonen fra en datamaskin som kjører Ubuntu Linux:
Bruk følgende kommandoer til å installere de nødvendige pakkene og teste Pfsense SNMP-kommunikasjonen.
Husk at du må endre SNMPv3 brukernavn, autentiseringspassordet, krypteringspassordet og PFsense IP-adressen for å gjenspeile miljøet ditt.
Slik tester du Pfsense SNMP-konfigurasjonen fra en datamaskin som kjører Windows:
Last ned SNMP Tester-aplication, og test kommunikasjonen ved hjelp av følgende parameter:
• V3 SNMP Bruker: Din SNMPv3 brukerkonto.
• Device IP: Din Pfsense IP-adresse
• SNMP-versjon: V3
• V3 SNMP Bruker: Ditt snmpv3 brukernavn
• V3-godkjenning: SHA
• V3-passord: Godkjenningspassordet.
• Kryptering: AES
• V3-krypteringsnøkkel: Krypteringspassordet ditt.
• Velg forespørselstype: Skannegrensesnitt
Her er et eksempel fra min Pfsense konfigurasjon.

Du har utført en Pfsense SNMPv3 kommunikasjonstest.
