Vil du lære hvordan du oppretter et øyeblikksbilde av virtuell maskin? I denne opplæringen skal vi vise deg hvordan du oppretter et EC2 Virtual Machine Snapshot ved hjelp av Amazon AWS-skyen.
Amazon AWS spilleliste:
På denne siden tilbyr vi rask tilgang til en liste over videoer relatert til Amazon AWS.
Ikke glem å abonnere på vår youtube kanal som heter FKIT.
Amazon AWS Relatert Tutorial:
På denne siden tilbyr vi rask tilgang til en liste over tutorials knyttet til Amazon AWS.
Tutorial - Hvordan lage en AWS EC2 virtual machine
Gå til Forekomster-menyen på EC2-dashbordet, og klikk på Forekomster-alternativet.

På EC2-forekomstskjermen klikker du på Start forekomst-knappen.

Nå er det på tide å velge ønsket operativ systemavbildning.
Finn og velg Ubuntu Linux-bildet på listen som presenteres.
I vårt eksempel skal vi lage en Virtuell Linux-maskin.

Som det andre trinnet må du velge hvilken type virtuell maskin som skal kjøre Ubuntu Linux.
I utgangspunktet vil du velge antall prosessorer og mengden RAM du vil ha.

Hvis du ikke vil angi hvor mye harddisk som er tilgjengelig for denne virtuelle maskinen, klikker du på Se gjennom og start-knappen.
Hvis du vil angi hvor mye harddisk som er tilgjengelig for denne virtuelle maskinen, klikker du på knappen Konfigurer forekomstdetaljer.
Klikk på Start-knappen på sammendragsskjermen.

Velg nøkkelparet som er autorisert til å koble til den nye virtuelle maskinen, og klikk på Start forekomster.
I vårt eksempel ble nøkkelparet test valgt.

Gå til Forekomster-menyen på EC2-dashbordet, og klikk på Forekomster-alternativet.
Som du kan se en ny virtuell maskin ble opprettet.

I vårt eksempel fikk den virtuelle maskinen den dynamiske IP-adressen: 34.217.14.140
Tutorial - Hvordan lage et EC2 Snapshot
På EC2 Instance-skjermen velger du den virtuelle Linux-maskinen du vil ta et øyeblikksbilde.

Når du har valgt den virtuelle maskinen, vil bunnen av skjermen vise egenskapene til den virtuelle maskinen.
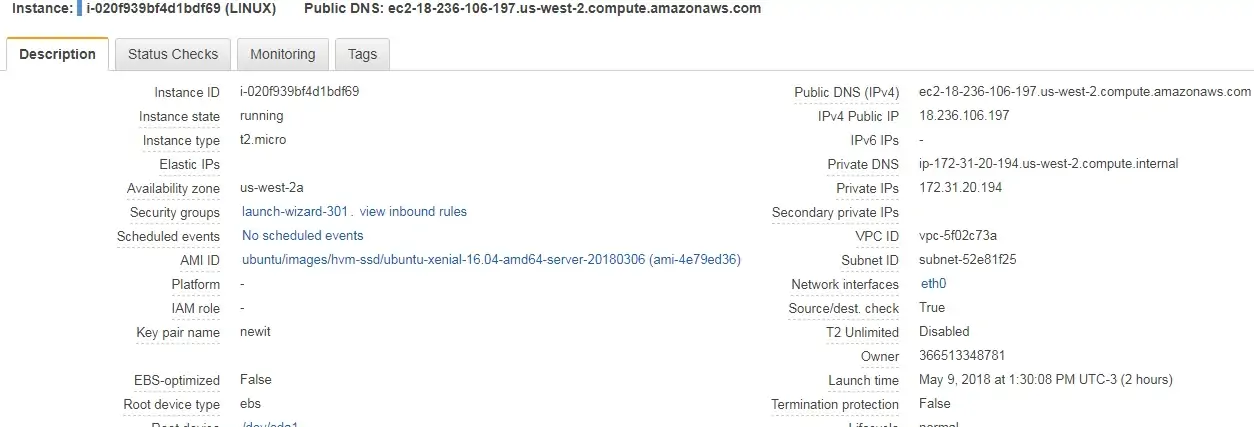
På bunnen av skjermen må du finne og klikke på root-stasjonen til den virtuelle maskinen
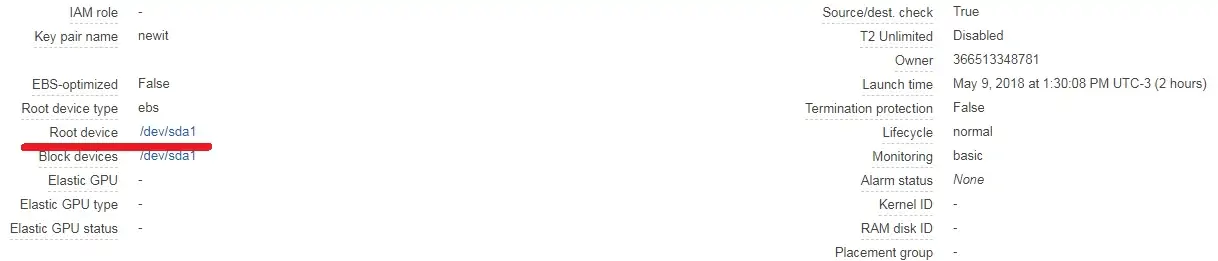
Et nytt vindu vises som viser rotstasjonsinformasjonen.
Klikk på ID-en til EBS-stasjonen for å få tilgang til EBS-menyen.
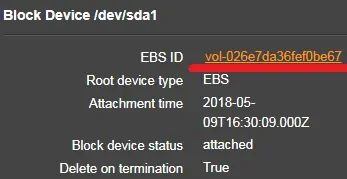
Du vil bli sendt til Volumes-alternativet på menyen Elastisk blokkeringslager.
Velg rotstasjonen til den virtuelle maskinen.
Klikk på Handling-knappen og velg Opprett øyeblikksbilde alternativet.
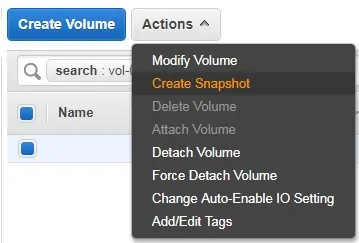
Angi et navn på øyeblikksbildeidentifikasjon.
Vent til opprettingsprosessen for øyeblikksbildet avsluttes.
Opprettingsprosessen for EC2-bilder kan ta minutter eller timer.
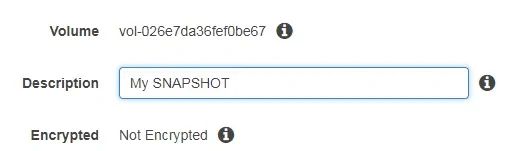
På EC2 Dashboard, åpne Elastisk Blokk butikk menyen og klikk på Snapshots alternativet.
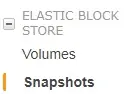
Hvis du vil gjenopprette en virtuell maskin fra et øyeblikksbilde.
Velg øyeblikksbildet du vil gjenopprette.
Klikk på Handling-knappen og velg Opprett bilde alternativet.

Prosessen er enkel, fra et øyeblikksbilde vil du opprette en ny bildemal.
Fra den nye bildemalen starter du en ny virtuell maskin.
Ikke glem å slå av den opprinnelige virtuelle maskinen.

Velg typen virtuell maskin.
Klikk på Se gjennom og start-knappen.

Du har opprettet et Linux-bilde på Amazon AWS.
