Vil du lære hvordan du utfører en PowerChute Network Shutdown Installasjon på Vmware ESXi? I denne opplæringen skal vi vise deg hvordan du installerer PowerChute Network Shutdown på Vmware.
Denne opplæringen ble testet på APC UPS modell SRT6KXLI også kjent som Smart-UPS SRT 6000.
Denne opplæringen ble testet på APC UPS modell AP9631 også kjent som RT6000.
APC UPS IP-adresse: 192.168.0.100
VMWARE ESXi IP-adresse: 192.168.0.10
PowerChute virtuell maskin IP-tillegg: 192.168.0.15
Copyright © 2018-2021 av Techexpert.tips .
Alle rettigheter forbeholdt. Ingen del av denne publikasjonen kan reproduseres, distribueres eller overføres i noen form eller på noen måte uten skriftlig forhåndstillatelse fra utgiveren.
Liste over utstyr
Her finner du listen over utstyr som brukes til å lage denne opplæringen.
Denne koblingen vil også vise programvarelisten som brukes til å lage denne opplæringen.
APC UPS spilleliste:
På denne siden tilbyr vi rask tilgang til en liste over videoer relatert til APC UPS.
Ikke glem å abonnere på vår youtube kanal som heter FKIT.
APC UPS - Relatert opplæring:
På denne siden tilbyr vi rask tilgang til en liste over tutorials knyttet til APC UPS.
Opplæring – Konfigurere APC UPS
Først må vi konfigurere en brukerkonto med autorisasjon til å avslutte UPS ved hjelp av webgrensesnittet.
Åpne nettleseren din, og skriv inn IP-adressen til APC UPS-en.
Eksempel: http://192.168.0.100
Bruk standard brukernavn og standardpassord på påloggingsskjermen.
• Standard brukernavn: apc
• Standard passord: apc

Etter en vellykket pålogging vil du bli sendt til APC UPS Dashboard.
Åpne Konfigurasjon-menyen i webgrensesnittet, og velg følgende alternativ:

Velg APC-kontoen nederst på skjermen og angi et godkjenningsfrase.
I vårt eksempel var autentiseringsfrasen som ble brukt: 12345678901234567890
Ikke forveksle passordet med godkjenningsfrasen.
Apc-brukeren er konfigurert med apc-passordet og 12345678901234567890-godkjenningsfrasen.

Etter at du har fullført UPC-konfigurasjonen, må du klikke på Bruk knapp.
Tutorial - PowerChute Network Shutdown Installasjon på Vmware ESXi
Nå må du få tilgang til APC-nettstedet og laste ned den nødvendige programvaren.
Programvarenavn: PowerChute Network Shutdown
delenummer av programvaren: SFPCNS42-V

Velg alternativet Vmware Virtual Appliance og start nedlastingen av installasjonspakken.

Nå må vi importere den virtuelle maskinen til VMware.
Åpne Vsphere-klienten, og koble til Vmware ESXi-serveren.
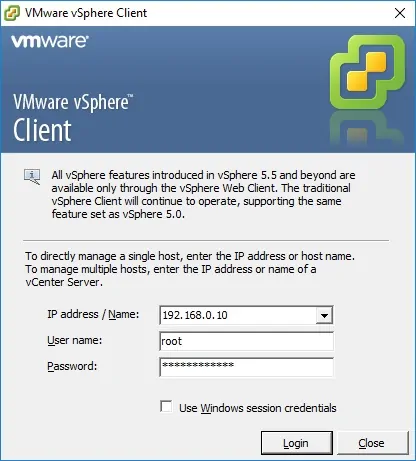
Åpne Fil-menyen, og velg alternativet Med navnet: Distribuer OVF-mal.
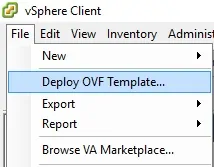
Finn filen for virtuelt apparat i PowerChute, og start importprosessen.
Filnavn: PCNS_4_2_CentOS7_OVA10_EN.ova
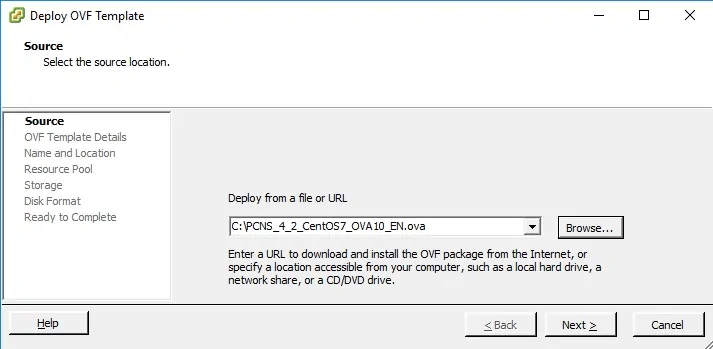
Klikk på Neste-knappen.
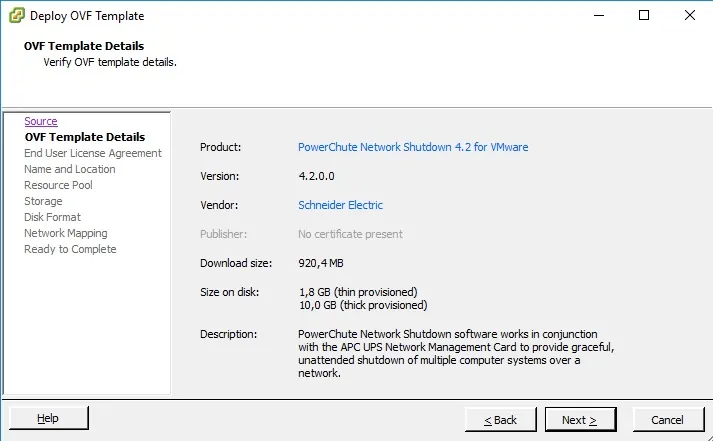
Godta PowerChute-lisensavtalen og klikk på Neste-knappen.
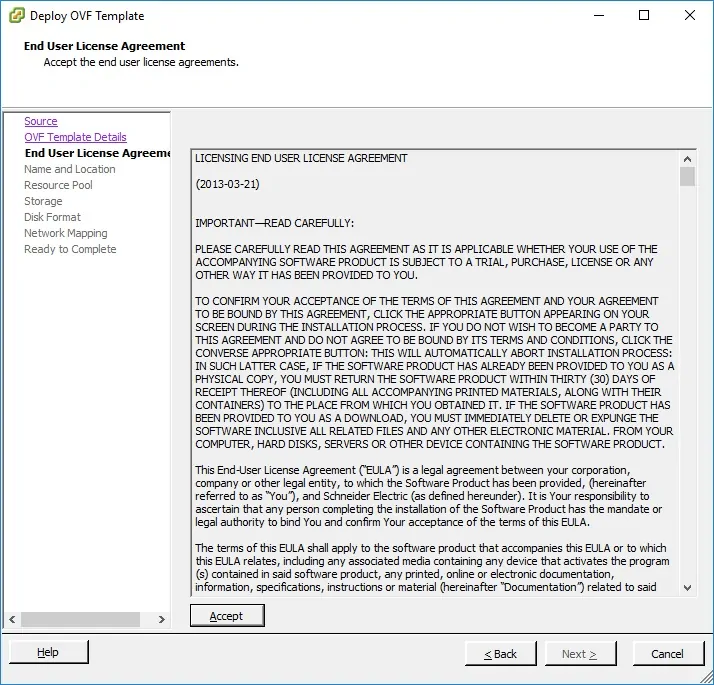
Ta en titt på sammendraget av den virtuelle maskinen import og klikk på Finish knapp.
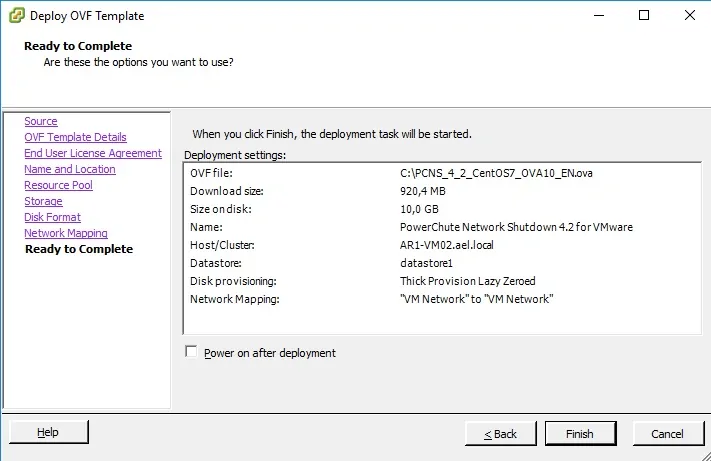
Når du har fullført importprosessen, slår du på den virtuelle Powerchute-maskinen.
Den virtuelle maskinen er en tilpasset CentOS Linux.
Etter at oppstartsprosessen er fullført, skal følgende skjermbilde vises:
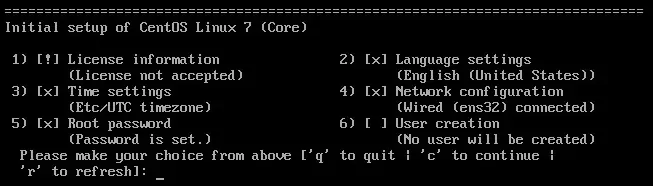
Den første oppsettsmenyen vises:
Trykk på knapp 1 og godta lisensavtalen.
Trykk på knapp 2 og still inn ønsket språk.
Trykk på knapp 3 og still inn riktig tidssone.
Trykk på knapp 4 for å angi vertsnavnet og IP-adressen.
Trykk på knapp 5 for å angi rotpassordet for Den virtuelle maskinen.
Trykk C for å fullføre installasjonsprosessen.
Som vårt neste trinn må vi få tilgang til Powerchute-webgrensesnittet.
Åpne nettleseren, og skriv inn IP-adressen til Powerchute Virtual machine-serveren på port 6547.
Eksempel: https://192.168.0.15:6547
Bruk standard brukernavn og standardpassord på påloggingsskjermen.
• Standard brukernavn: apc
• Standard passord: apc

Klikk på Neste-knappen på velkomstskjermen.

I skjermbildet Nettverkskonfigurasjon velger du IPV4-alternativet og klikker på Neste-knappen.

Velg alternativet Frittstående Vmware Host og klikk på neste knapp.
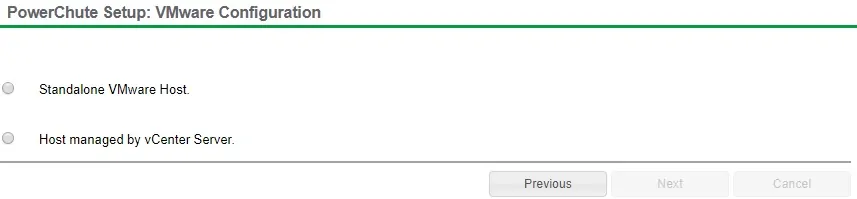
Angi den nødvendige informasjonen for å koble Vmware ESXi-serveren som rotbruker.
• Vertsprotokoll: https
• Vertsport: 443
• Vertsadresse: IP-adressen til Vmware ESXi-serveren
• Vert brukernavn: root
• Vertspassord: Rotpassord

I skjermbildet UPS Configuration velger du Enkelt-alternativet og klikker på Neste-knappen.

På sikkerhet-skjermen må du angi følgende informasjon:
• Standard brukernavn: apc
• Standard passord: apc
• Standard passord: 12345678901234567890
Ikke forveksle passordet med godkjenningsfrasen.
Apc-brukeren ble konfigurert med apc-passordet og 12345678901234567890-godkjenningsfrasen.

På skjermbildet UPS-detaljer må du angi følgende informasjon:
• Protokoll: http
• Havn: 80
• IP-adresse: IP-adressen til APC UPS-administrasjonsgrensesnittet.

Nå må du sjekke alt og klikke på Påfør knapp.
Systemet vil nå prøve å integrere Powerchute-programvaren til administrasjonsgrensesnittet for APC UPS Network.

Hvis du ikke vet hvilket uttak du skal velge, må du velge alternativet med navnet: Unswitched Group

Vent til bekreftelsen og klikk på neste knapp.
Velg ønsket virkemåte for UPS etter at Linux-datamaskinen er slått av.

Klikk på Fullfør-knappen.

Når installasjonen er fullført, må du sendes til PowerChute-dashbordet.

På PowerChute Dashboard-skjermen må du klikke på menyen: Konfigurer hendelser.
I skjermbildet Konfigurer hendelser klikker du på alternativet SHUTDOWN for hendelsen kalt UPS on Battery.

Merk av for Aktiver avslutning.
Angi hvor lang tid, i løpet av sekunder, at Linux-datamaskinen skal vente før du slår av automatisk.

I vårt eksempel, etter 5 minutter på batteri, vil Linux-datamaskinen automatisk slå seg av.
Gratulerer! Du har installert APC UPS PowerChute Network Shutdown program på Linux.
