Vil du lære hvordan du endrer TCP-porten for RDP-tjenesten i Windows? I denne opplæringen vil vi vise deg hvordan du konfigurerer eksternt skrivebord-tjenesten til å bruke en annen TCP-port på en datamaskin som kjører Windows.
• Windows 2012 R2
• Windows 2016
• Windows 2019
• Windows 10
• Windows 7
I vårt eksempel vil RDP-tjenesten bli konfigurert til å bruke TCP-port 3333.
Liste over utstyr
Her finner du listen over utstyr som brukes til å lage denne opplæringen.
Denne koblingen vil også vise programvarelisten som brukes til å lage denne opplæringen.
Windows Relatert Tutorial:
På denne siden tilbyr vi rask tilgang til en liste over tutorials knyttet til Windows.
Tutorial RDP - Endre TCP-porten
Start en hevet ledetekst som administrator.

Endre TCP-porten for RDP-tjenesten.
Opprett en brannmurregel for å tillate inndata av pakker på den nye RDP-porten.
Start RDP-tjenesten på nytt.
I vårt eksempel konfigurerte vi RDP-tjenesten til å bruke TCP-portnummeret 3333.
I vårt eksempel opprettet vi en brannmurregel for å tillate inndata av pakker på den nye RDP-tjenesteporten.
Få tilgang til RDP-tjenesten ved hjelp av en annen TCP-port.

Du kan også bruke kommandolinjen til å få tilgang til RDP-tjenesten ved hjelp av en annen TCP-port.
Gratulerer! Du har endret TCP-porten for eksternt skrivebord- tjenesten.
Tutorial RDP - Konfigurere TCP-porten ved hjelp av REGEDIT
Start Windows Registerredigering-programmet som administrator.
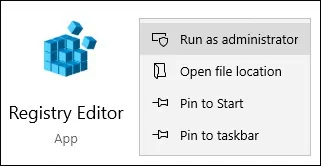
Finn følgende element på registerredigeringsskjermbildet.
Rediger elementet PORTNUMBER.
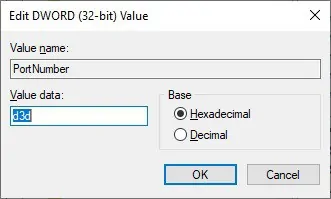
Velg alternativet Desimal, og endre TCP-porten for RDP-tjenesten.
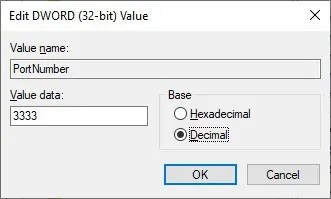
Start RDP-tjenesten på nytt.
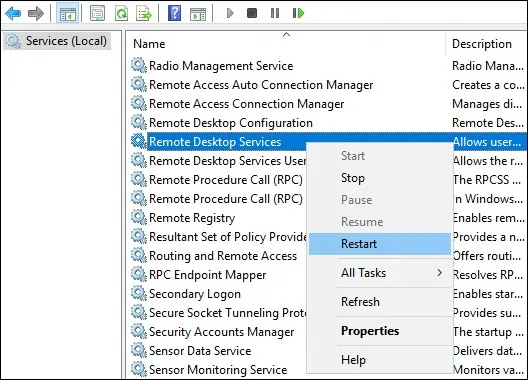
I vårt eksempel konfigurerte vi RDP-tjenesten til å bruke TCP-portnummeret 3333.
Få tilgang til RDP-tjenesten ved hjelp av en annen TCP-port.

Du kan også bruke kommandolinjen til å få tilgang til RDP-tjenesten ved hjelp av en annen TCP-port.
Gratulerer! Du har endret RDP-porten ved hjelp av Windows Registerredigering.
