Gostaria de aprender como usar uma política de grupo para ativar e configurar o Firewall de um computador rodando Windows? Neste tutorial, mostraremos como ativar o serviço Firewall e criar regras de rede em todos os computadores do domínio usando uma GPO.
• Windows 2012 R2
• Windows 2016
• Windows 2019
• Windows 10
• Windows 7
Lista de hardware:
A seção a seguir apresenta a lista de equipamentos usados para criar este tutorial.
Cada pedaço de hardware listado acima pode ser encontrado no site da Amazon.
Tutorial relacionado ao Windows:
Nesta página, oferecemos acesso rápido a uma lista de tutoriais relacionados ao Windows.
Tutorial GPO - Configurar o Firewall do Windows
No controlador de domínio, abra a ferramenta de gerenciamento de políticas de grupo.

Crie uma nova política de grupo.

Digite um nome para a nova política do grupo.

Em nosso exemplo, o novo GPO foi nomeado: MY-GPO.
Na tela Gerenciamento de Políticas de Grupo, expanda a pasta chamada Objetos de Política de Grupo.
Clique com o botão direito do mouse no novo Objeto de Política de Grupo e selecione a opção Editar.

Na tela do editor de política do grupo, expanda a pasta de configuração do computador e localize o seguinte item.
Selecione a opção chamada Firewall do Windows com Segurança Avançada

Acesse a opção chamada propriedades de firewall do Windows.
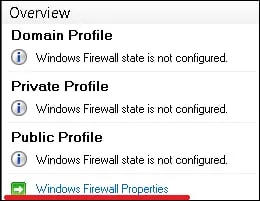
Selecione o perfil de rede desejado e execute a seguinte configuração:
• Estado do firewall - Ligado.
• Conexões de entrada - Bloquear.
• Conexões de saída - Permitir.
Clique no botão OK.
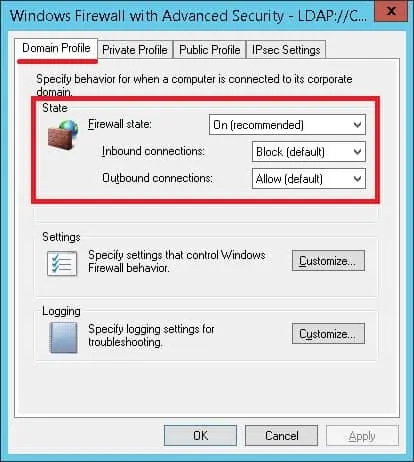
Em nosso exemplo, vamos ativar o firewall do Windows quando o computador estiver conectado à rede do Domínio.
Em nosso exemplo, vamos permitir conexões de saída.
Em nosso exemplo, vamos bloquear conexões de entrada.
O computador poderá iniciar uma comunicação com qualquer dispositivo.
Outros dispositivos não poderão iniciar a comunicação com o computador.
Opcionalmente, habilite o registro de pacotes bloqueados.
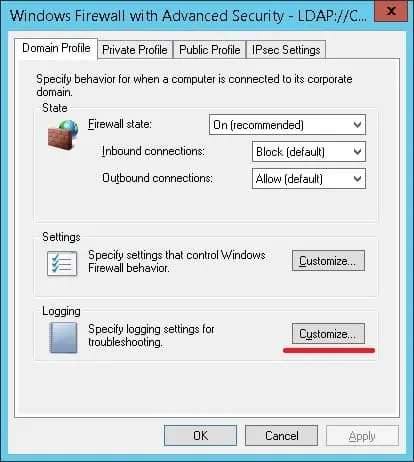
Habilite a opção chamada Registrar pacotes descartados.
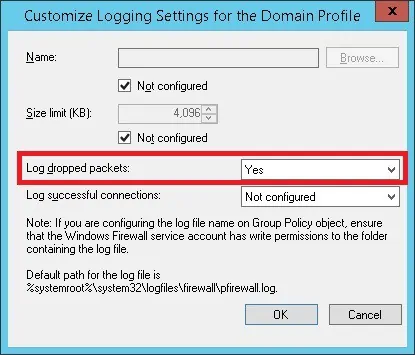
Este é o caminho padrão para o registro de firewall do Windows.
Para salvar a configuração da política de grupo, você precisa fechar o editor de Política de Grupo.
Parabéns! Você terminou a criação do GPO.
Tutorial GPO - Criar uma regra de firewall
Como exemplo, vamos criar uma lista branca.
Esta regra conterá uma lista de endereços IP que podem iniciar uma conexão de rede com o computador.
No editor de política do grupo, selecione a opção chamada Firewall do Windows com Segurança Avançada.

Crie uma nova regra de entrada.

Selecione a opção Personalizado.

Selecione a opção Todos os Programas e clique no botão Seguir.
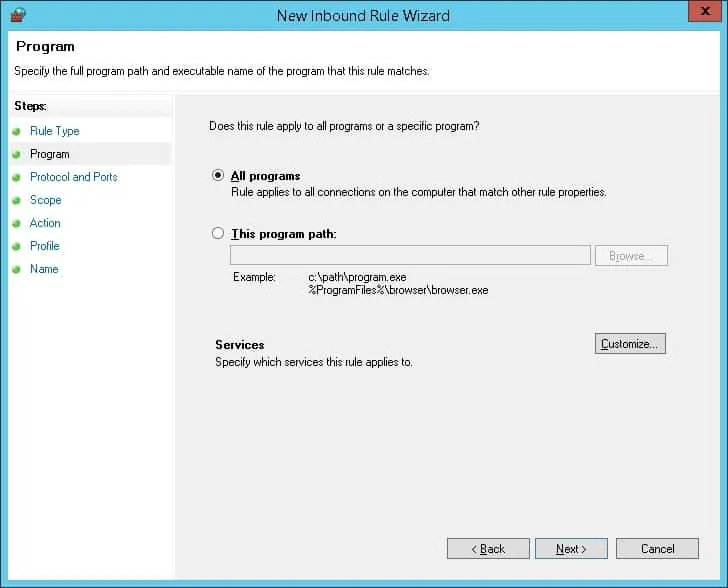
Clique no botão Avançar.
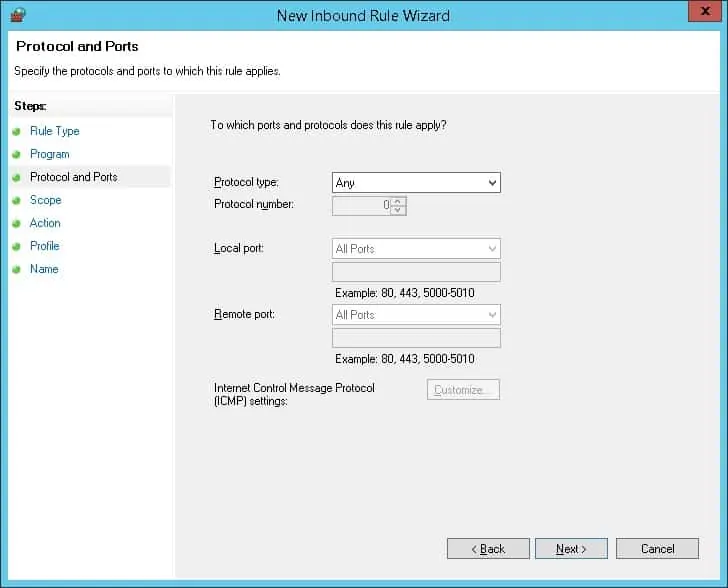
Digite uma lista de endereços IP autorizados e clique no botão Avançar.
Os endereços IP incluídos na lista serão autorizados a iniciar a comunicação sem restrições.
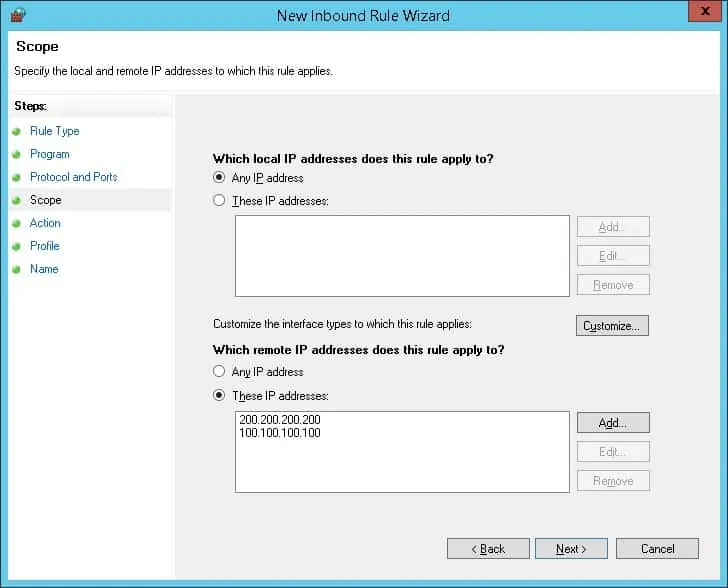
Selecione a opção para permitir a conexão.
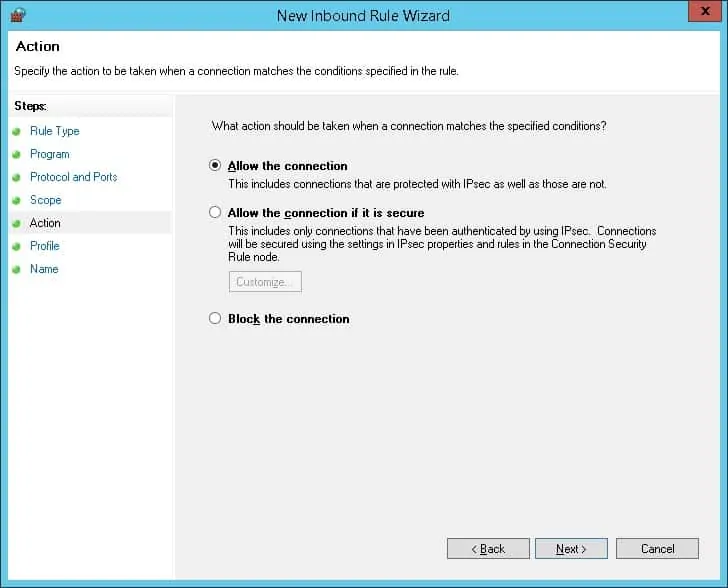
Selecione o perfil de rede desejado e clique no botão Avançar.
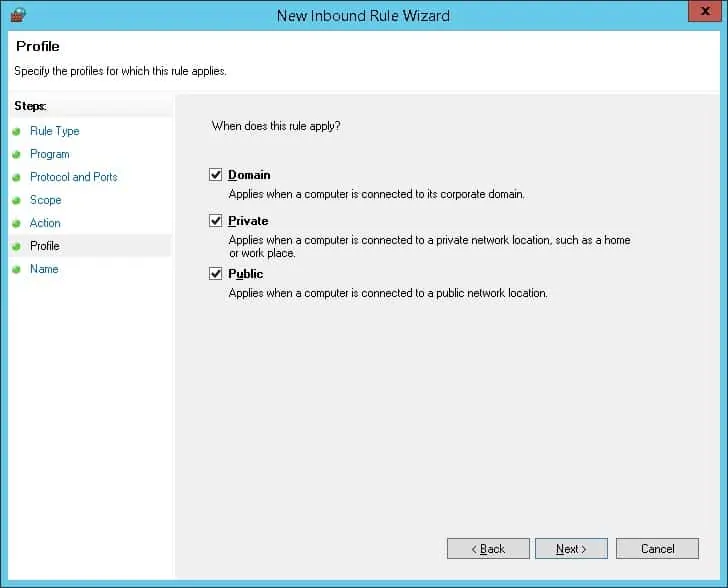
Digite um nome para identificar a nova regra de entrada.
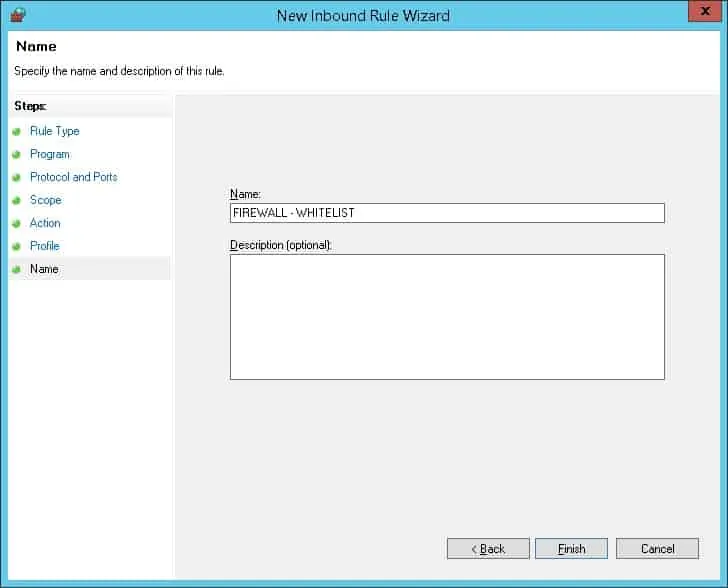
Clique no botão Finalizar.
Para salvar a configuração da política de grupo, você precisa fechar o editor de Política de Grupo.
Parabéns! Você terminou a criação de uma regra de entrada usando uma GPO.
Tutorial GPO - Habilitar o Firewall do Windows
Na tela de gerenciamento de políticas do Grupo, você precisa clicar com o botão direito do mouse na Unidade Organizacional desejada e selecionar a opção de vincular um GPO existente.

Em nosso exemplo, vamos vincular a política de grupo chamada MY-GPO à raiz do domínio.

Depois de aplicar o GPO você precisa esperar por 10 ou 20 minutos.
Durante este tempo, o GPO será replicado para outros controladores de domínio.
Em nosso exemplo, usamos uma GPO para habilitar e configurar o firewall do Windows.
