Você gostaria de aprender como configurar um APC UPS para autenticar no Active Directory? Neste tutorial, vamos mostrar como autenticar os usuários do APC UPS no Active Directory usando o servidor MICROSOFT NPS.
Copyright © 2018-2021 by Techexpert.tips.
Todos os direitos reservados. Nenhuma parte desta publicação pode ser reproduzida, distribuída ou transmitida de qualquer forma ou por qualquer meio sem a permissão prévia por escrito do editor.
Lista de equipamentos
Aqui você pode encontrar a lista de equipamentos usados para criar este tutorial.
Este link também mostrará a lista de software usada para criar este tutorial.
APC UPS - Playlist:
Nesta página, oferecemos acesso rápido a uma lista de vídeos relacionados ao UPS APC.
Não se esqueça de assinar nosso canal no Youtube chamado FKIT.
APC UPS - Tutorial relacionado:
Nesta página, oferecemos acesso rápido a uma lista de tutoriais relacionados ao APC UPS.
Tutorial - Instalação do servidor radius no Windows
• IP - 192.168.15.10.
• Sistema Operacional - Windows 2012 R2
• Nome de host - TECH-DC01
• Domínio do AD: TECH.LOCAL
Abra o aplicativo Server Manager.
Acesse o menu Gerenciar e clique em Adicionar funções e recursos.

Acesse a tela de funções do Servidor, selecione a opção Política de Rede e Serviço de Acesso.
Clique no botão Avançar.

Na tela a seguir, clique no botão Adicionar recursos.

Na tela de serviço Role, clique no Botão Next.

Na tela seguinte, clique no botão Instalar.

Você terminou a instalação do servidor Radius no Windows 2012.
Tutorial Radius Server - Integração com Active directory
Em seguida, precisamos criar pelo menos 1 conta no Active Directory.
A conta ADMIN será usada para fazer login na interface web APC UPS.
No controlador de domínio, abra o aplicativo chamado: Usuários e Computadores do Active Directory.
Crie uma nova conta dentro do contêiner usuários.

Crie uma nova conta chamada: administração
Senha configurada para o usuário ADMIN: 123qwe..
Esta conta será usada para autenticar como administrador na interface web APC UPS.


Parabéns, você criou as contas necessárias do Active Directory.
Em seguida, precisamos criar pelo menos 1 grupo no Active directory.
No controlador de domínio, abra o aplicativo chamado: Usuários e Computadores do Active Directory.
Crie um novo grupo dentro do contêiner Usuários.

Crie um novo grupo chamado: APC-ADMIN
Os membros deste grupo terão permissão administrativa na interface web APC UPS.
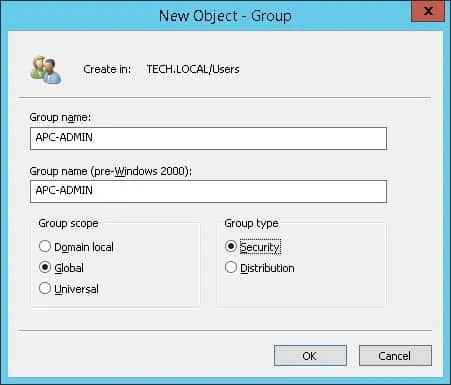
Importante! Adicione o usuário de admin como membro do grupo APC-ADMIN.
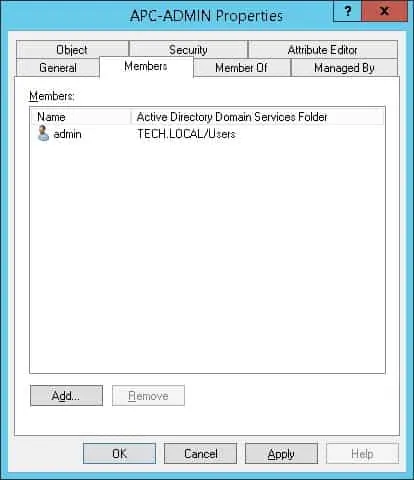
Parabéns, você criou os grupos do Active directory necessários.
Tutorial Radius Server - Adicionar dispositivos clientes
No servidor Radius, abra o aplicativo chamado: Servidor de Política de Rede
Você precisa autorizar o servidor Radius no Active Directory.
Clique com o botão direito de clicar em NPS(LOCAL) e selecionar o servidor De Registro na opção Active Directory.

Na tela de confirmação, clique no botão OK.
Em seguida, você precisa configurar clientes Radius.
Os clientes radius são dispositivos que serão autorizados a solicitar autenticação do servidor Radius.
Importante! Não confunda clientes radius com usuários do Radius.
Clique na pasta Radius Clients e selecione a nova opção.
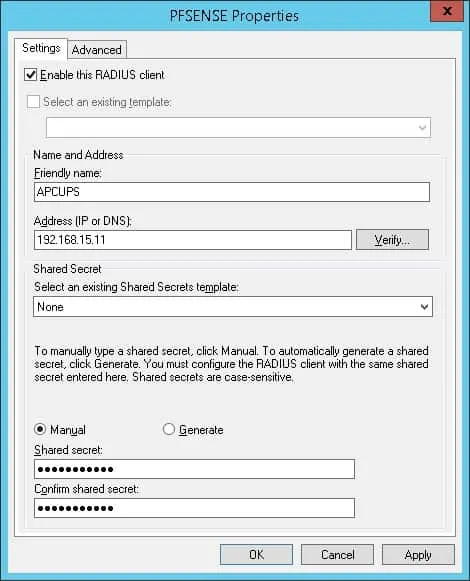
Aqui está um exemplo de um Cliente configurado para permitir que um UPS APC se conecte ao servidor Radius.
Você precisa definir a seguinte configuração:
• Nome amigável ao dispositivo - Adicione uma descrição ao seu NOS.
• Endereço IP do dispositivo - Endereço IP do seu NOS.
• Dispositivo Compartilhado em segredo - kamisama123
O segredo compartilhado será usado para autorizar o dispositivo a usar o servidor Radius.
Você terminou a configuração do cliente Radius.
Tutorial Radius Server - Configurar uma diretiva de rede
Agora, você precisa criar uma Política de Rede para permitir a autenticação.
Clique corretamente na pasta Políticas de Rede e selecione a nova opção.
Digite um nome na política da rede e clique no botão Next.

Clique no botão Adicionar condição.
Vamos permitir que os membros do grupo APC-ADMIN se autentiquem.
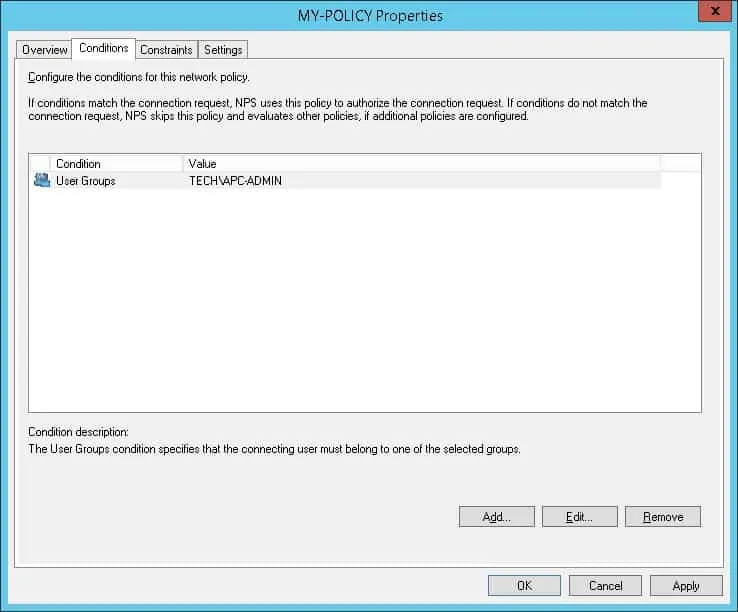
Selecione a opção do grupo usuário e clique no botão Adicionar.

Clique no botão Adicionar grupos e localize o grupo APC-ADMIN.

Selecione a opção Access concedida e clique no botão Next.
Isso permitirá que os membros do grupo APC-ADMIN sejam autenticados no servidor Radius.

Na tela métodos de autenticação, selecione a opção autenticação não criptografada (PAP, SPAP).

Se o aviso a seguir for apresentado, clique no botão Não.

Selecione a opção de atributo de raio específico do fornecedor e clique no botão Adicionar
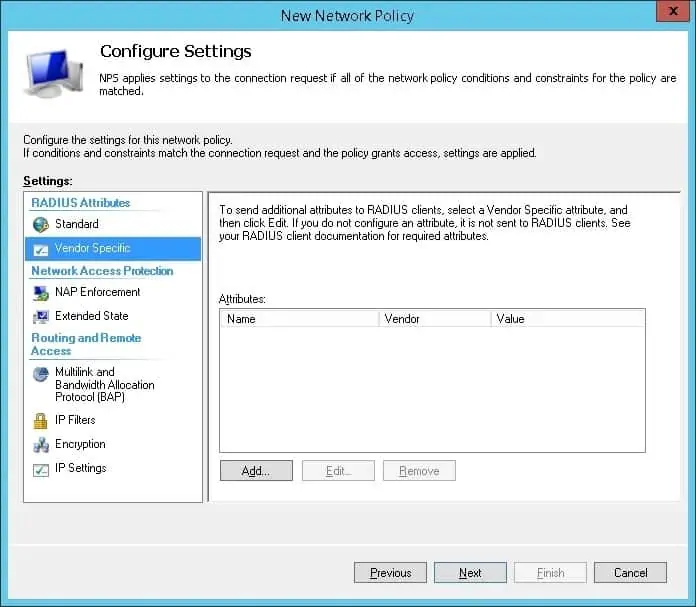
Selecione a opção de fornecedor Personalizado.
Selecione o Atributo Específico do Fornecedor e clique no botão Adicionar.

Clique no botão Adicionar.

Definir o código do fornecedor: 318
Selecione: Sim, ele está em conformidade.
Clique no botão Configurar atributo.
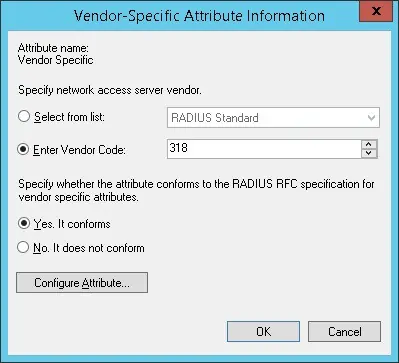
Defina o número de atributo atribuído pelo fornecedor: 1
Selecione o formato Atribute: Decimal
Digite o valor do atributo: 1
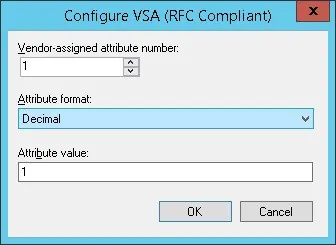
O servidor NNS Radius repassará as informações específicas do fornecedor para o dispositivo NO.
O APC UPS dará aos usuários autenticados permissão administrativa sobre o dispositivo.

Verifique o resumo da configuração do servidor Radius e clique no botão Acabamento.

Parabéns! Você terminou a configuração do servidor Radius.
APC UPS - Autenticação Radius no Active Directory
Primeiro, precisamos acessar a interface web APC UPS.
Abra seu navegador e digite o endereço IP do APC UPS.
Na tela de login, use o nome de usuário padrão e a senha padrão.
• Nome de usuário padrão: apc
• Senha padrão: apc

Após um login bem-sucedido, você será enviado para o Painel APC UPS.

Acesse o menu Configuração, acesse o menu Segurança.
Acesse o menu Usuários remotos e selecione a opção Radius.
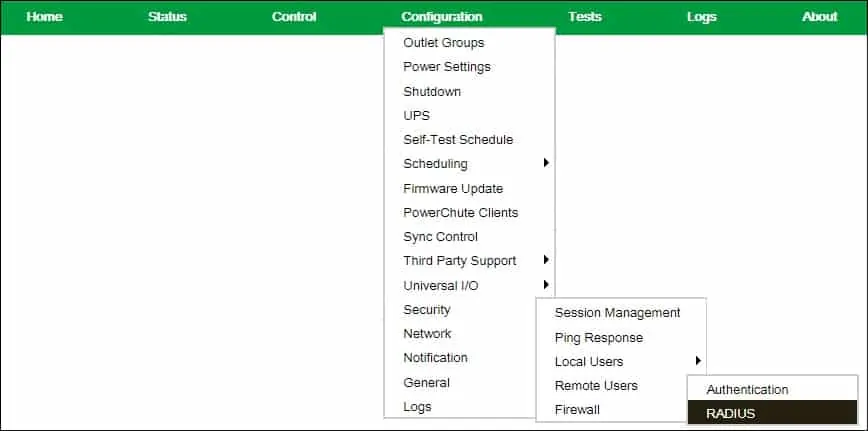
Selecione o servidor radius principal.

Na área de configurações do servidor RADIUS, execute a seguinte configuração:
• Servidor Radius - 192.168.15.10
• Porta - 1812
• Segredo - O Segredo Radius do cliente (kamisama123)
• Tempo de resposta - 1 segundo
Você precisa alterar o endereço IP do servidor Radius.
Você precisa mudar o segredo.
Para testar a autenticação do Radius, selecione a opção de teste e digite uma conta de usuário do Active Directory.
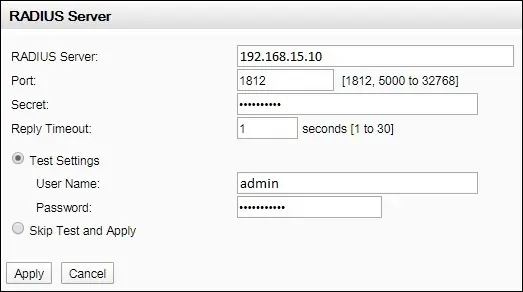
Depois de testar a autenticação Radius com sucesso, confirme sua configuração.
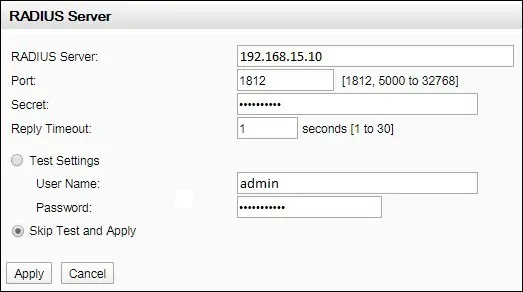
Acesse o menu Configuração, acesse o menu Segurança.
Acesse o menu Usuários remotos e selecione a opção Autenticação.
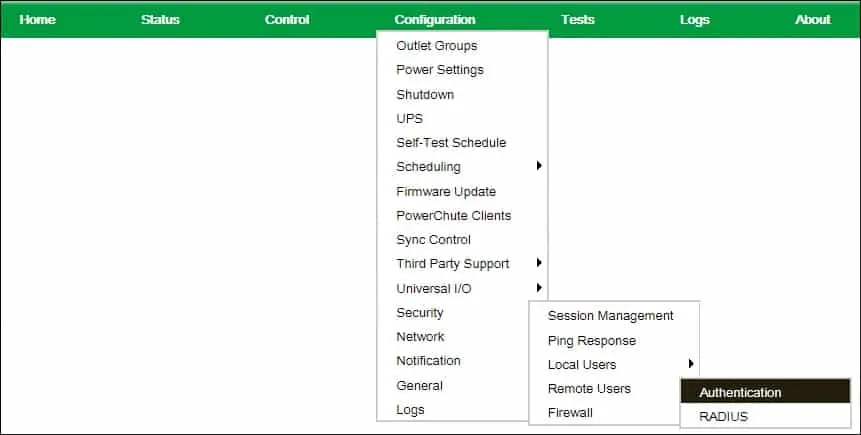
Selecione a opção: Radius, then local authentication option.
Clique no botão Aplicar para concluir a configuração de autenticação Radius.
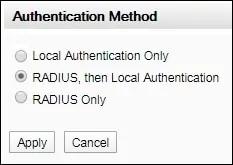
Primeiro, o UPS tentará autenticar usuários usando o servidor Radius.
Se o servidor Radius estiver off-line, o sistema autenticará usando as contas de usuário locais.
Parabéns! Você configurou a autenticação do UPS para usar o Active directory
APC - UPS - Teste de autenticação Radius
Depois de terminar a configuração do Radius, você deve fazer logoff da interface web APC.
Tente fazer login usando o usuário do admin e a senha do Active directory.
Na tela de login, use o usuário de admin e a senha do Active Directory.
• Username: admin
• Senha: Digite a senha do AD.

Se o teste for bem sucedido, você será enviado para o Painel aPC UPS.

Parabéns! Você configurou a autenticação APC UPS no diretório Active.
