Gostaria de aprender a configurar a autenticação Radius no Grafana? Neste tutorial, vamos mostrar como autenticar usuários do Grafana usando o módulo Apache Radius para autenticação HTTP.
• Ubuntu 18
• Ubuntu 19
• Grafana 6.4.4
• Freeradius 3.0.17
Tutorial de Grafana:
Nesta página, oferecemos acesso rápido a uma lista de tutoriais de Grafana.
Tutorial Grafana - Instalação do servidor FreeRadius
• IP - 192.168.15.10.
• Sistema Operacional - Ubuntu 19.10
• Nome de host - UBUNTU
No console Linux, use os seguintes comandos para instalar o serviço FreeRadius.
Agora, precisamos adicionar clientes FreeRadius aos clientes.conf;.
Localize e edite os clientes.conf.
Adicione as seguintes linhas no final do arquivo cliente.conf.
Em nosso exemplo, estamos adicionando 1 dispositivo cliente:
O dispositivo cliente foi chamado GRAFANA e tem o endereço IP 192.168.15.11.
Agora, precisamos adicionar usuários freeradius ao arquivo de configuração dos USUÁRIOS.
Localize e edite o arquivo de configuração dos usuários freeradius.
Adicione as seguintes linhas no final do arquivo
Criamos uma conta radius chamada administração.
Reiniciar o servidor Freeradius.
Teste seu arquivo de configuração do servidor radius.
You have finished the Freeradius installation on Ubuntu Linux.
Tutorial - Instalação de Grafana
• IP - 192.168.15.11
• Sistema Operacional - Ubuntu 19.10
• Nome de host - GRAFANA
No console Linux, use os seguintes comandos para instalar o serviço de banco de dados MySQL.
Acesse a linha de comando MySQL.
Crie um banco de dados chamado grafana.
Crie uma conta de usuário de banco de dados chamada grafana.
Dê ao usuário SQL chamado grafana permissão sobre o banco de dados chamado grafana.
No console Linux, use os seguintes comandos para configurar o repositório Grafana APT.
Use o seguinte comando para instalar grafana.
Edite o arquivo grafana grafana.ini.
Execute a configuração a seguir nas seções [Database] e [Session].
Tenha em mente que você precisa alterar o nome de usuário e senha do MySQL para refletir seu ambiente.
Use o seguinte comando para iniciar o serviço Grafana.
O serviço grafana começará a ouvir na porta TCP 3000.
Para testar sua instalação grafana, abra seu navegador e digite o endereço IP do seu servidor mais :3000.
Em nosso exemplo, a seguinte URL foi inserida no Navegador:
• http://192.168.15.11:3000
A interface web grafana deve ser apresentada.

Na tela pronta, digite as informações de login da Grafana Default Password.
• Nome de usuário: admin
• Senha: admin
O sistema pedirá que você altere a senha padrão grafana.
Parabéns! Você terminou a instalação básica de Grafana.
Tutorial Grafana - Instalação proxy Apache
• IP - 192.168.15.11
• Sistema Operacional - Ubuntu 19.10
• Nome de host - GRAFANA
Agora, precisamos instalar o webserver Apache e configurá-lo para funcionar como proxy para o serviço Grafana.
Instale o servidor web Apache e os pacotes necessários.
Habilite os módulos Apache necessários.
Agora, precisamos configurar a porta Apache 80 como um proxy para a porta de serviço grafana 3000.
Também precisamos configurar apache para solicitar autenticação Radius aos usuários que tentam assoar Grafana.
Edite o arquivo de configuração Apache 000-default.conf.
Aqui está o arquivo 000-default.conf antes de nossa configuração.
Aqui está o arquivo 000-default.conf após nossa configuração.
Reinicie o serviço Apache.
Edite o arquivo grafana grafana.ini.
Execute a configuração a seguir na área [auth.proxy].
Reinicie o serviço grafana.
O serviço Apache ouvirá a porta TCP 80, autenticará o usuário no banco de dados Radius e redirecionará os usuários para o serviço Grafana na porta 3000.
Para testar sua instalação proxy Apache, abra seu navegador e digite o endereço IP do seu servidor.
Em nosso exemplo, a seguinte URL foi inserida no Navegador:
• http://192.168.15.11
O proxy Apache pedirá que você se autenticasse antes de encaminhá-lo para o serviço grafana.
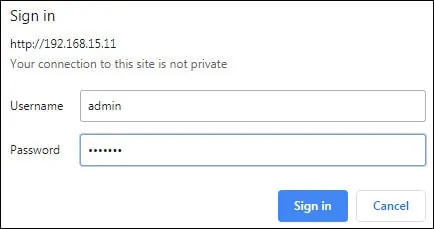
Na tela de login, use o usuário de admin e a senha do arquivo Apache htpasswd.
• Nome de usuário: admin
• Senha: Digite a senha do raio de admin. [boss123]
Após um login bem-sucedido, você será enviado diretamente para o painel grafana.

Parabéns! Você configurou a autenticação Apache Proxy para acessar a semente de Grafana.
